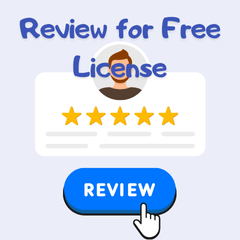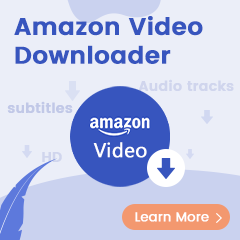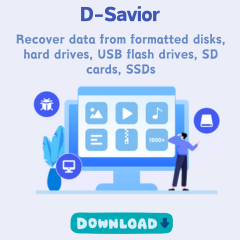When it comes to on-demand audio streaming service, Amazon Music is one of the best popular music platforms in the market without doubts. Though there're still many alternatives for listeners, frankly, Amazon Music's various subscription plans indeed cater to its audience, catching more attention.
Plus, Amazon Music always allows any members to download tracks for offline playback. Thanks to this download feature, users can enjoy any Amazon Music downloads on their SD cards without worrying about data loss or none internet connection. Nevertheless, bear in mind that you can not find out the actual downloaded Amazon Music files on SD card, as they are hidden and unreadable. That means, it will be a headache, if you need to share your Amazon playlist downloads by inserting the SD card to other mobile devices.
No worry. The following part will show you the best way to move Amazon Music to SD card for transferring without any limitations.
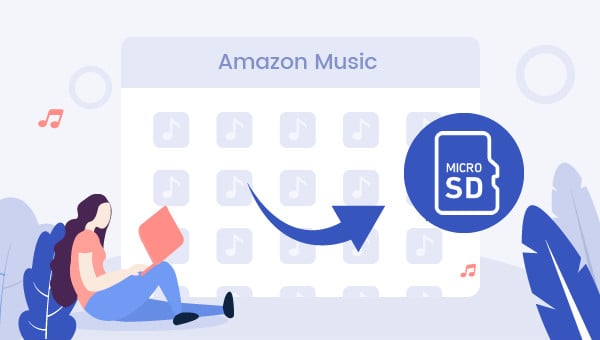
1. Regular Method to Save Amazon Music to SD Card
Before jumping into the new yet powerful method to download Amazon songs to SD card offline without limits, let's take a look at the default steps first:
Step 1 Launch Amazon Music app and tap the "More Options" menu at the top right corner.
Step 2 Tap the "Settings" button.
Step 3 In the pop-up setting window, tap the "Save to" button.
Step 4 Select an SD card you would like to store the Amazon Music.
Step 5 Select your preferred Amazon track/album/playlist and just start downloading them to SD card.
Tips: In the library of "My Music", Amazon Music will display songs that are both online and offline. If you would like to play those downloaded songs merely, please do not forget to check the "Offline playback mode" option.
2. The Best Way to Save Amazon Music to SD Card
To transfer the Amazon Music collection to SD card, you will need an audio recorder to help you out. Here we recommend TuneBoto Amazon Music Converter, a smart and professional audio downloader. It's designed especially to convert both Amazon Music Unlimited & Prime Music to MP3/AAC/WAV/FLAC/AIFF/ALAC format at a high speed with ID3 tags preserved.
Furthermore, TuneBoto has the standalone ability to complete the whole process of Amazon Music analyzing and converting, so no extra apps (including Amazon Music) are required. With it, you can easily download any Amazon Music to SD card and insert it to other devices for sharing without limitations.

Amazon Music Converter
-
Convert Amazon Music songs & podcasts to MP3, AAC, WAV, FLAC, AIFF, ALAC
-
Works on Amazon Music Unlimited & Prime Music
-
Keep ID3 tags; No quality loss
-
No need to install the Amazon Music app or other apps
-
Free upgrade and technical support
Tutorial on How to Save Amazon Songs to SD Card
Next, let's see how to download tracks from Amazon Music to computer and move Amazon Music to SD card. Before that, please make sure you have downloaded and installed the program on your PC or Mac computer.
Step 1 Sign in Amazon Account
Download and launch TuneBoto, and follow the instructions to sign in to your Amazon account.
Note: TuneBoto needs to work with an Amazon account. But don't worry, it will not take any other information from your account other than the songs.
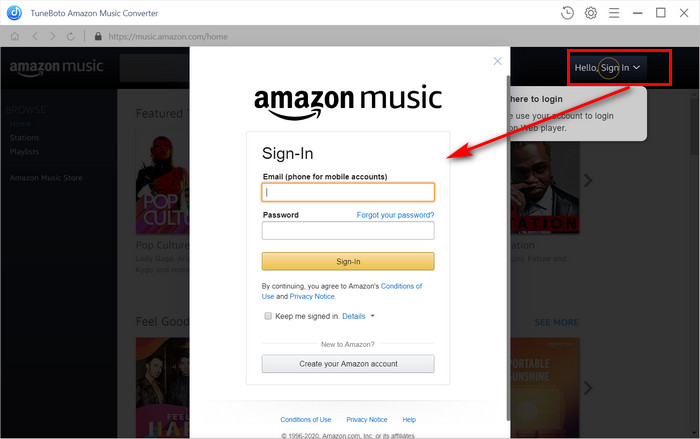
Step 2 Choose Output Settings
Click the "Setting" icon at the upper right. In the pop-up window, please set the output format (MP3/AAC/WAV/FLAC/AIFF/ALAC), path, quality (320kbps, 256kbps, 192kbps, 128kbps), and more. Also, you can choose the country/region.
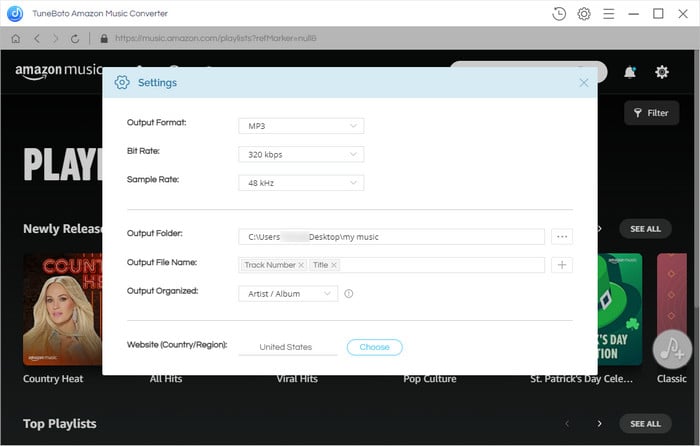
Step 3 Add Amazon Music to TuneBoto
Select the song, album, or playlist and open it. Tap the blue "Add" button suspended on the right side, followed that the Amazon songs you want to download are listed on the screen below.
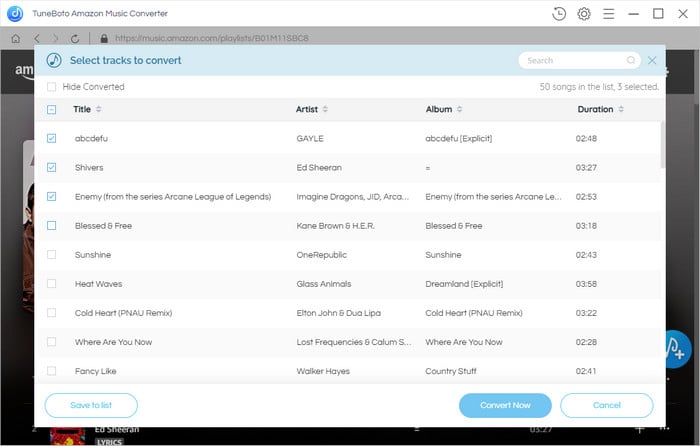
Step 4 Start Downloading Amazon Music Offline
Click the "Convert" button in the bottom right corner to start recording Amazon songs offline. The conversion will be succeeded after a few minutes.
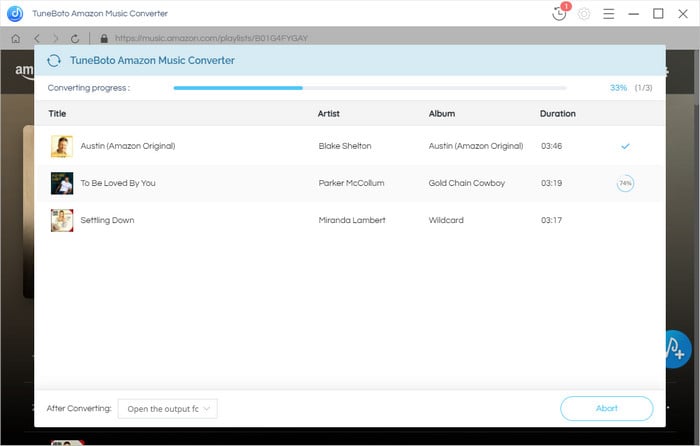
By hitting the "History" button or directly going to the output folder you customized previously, you can access all the well-converted Amazon songs in MP3/AAC/WAV/FLAC/AIFF/ALAC format and now you can easily copy Amazon songs to SD card.
Step 5 Transfer Amazon Music to SD Card
Now that you've got the open audio format of Amazon Music. Please continue to catch up the following steps to move Amazon Music to SD card:
1. Insert the SD card into your computer SD port. If your computer doesn't have an SD port, then please insert the SD card to the card reader and then plug the card reader into a USB port.
2. Please go to "Start > This PC" and locate the drive assigned to your SD memory card under the "Devices and Drives" section, then please double-click the drive to explore the contents of the SD card.
3. Select the downloaded audios and directly drag & drop Amazon audios to SD card folder to finish the transferring step.
That's it! Now all of your converted Amazon Music songs are saved into SD card and you can now insert the SD card to any other devices for offline playback without any restrictions. Just start to enjoy it!