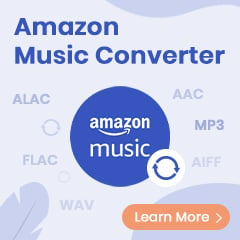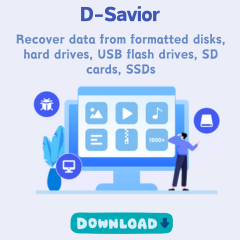Amazon Video's desktop application is available on Windows 10 and 11 computer and you can get this app on the Microsoft store freely. Additionally, just like the Amazon Video app on mobile, you can also use the desktop app to download Prime movies or TV shows for offline playback. If you are wondering where does the Amazon Video download to PC or Android device, this page should show the locations.
Relate Article: Where is Amazon Music Stored?
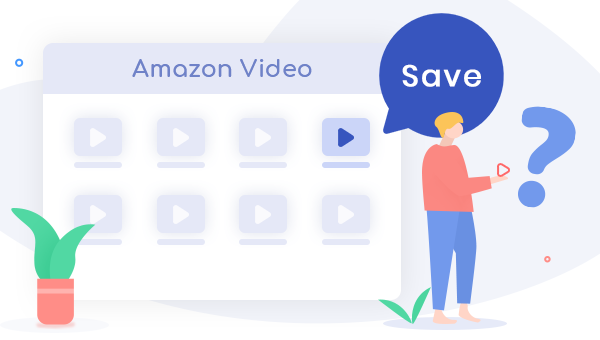
The Location of Amazon Video Downloads on PC
The following will show you where are Amazon Video downloads stored on Windows PC.
Step 1 Hit "Windows + E" on your keyboard to open the File Explorer.
Step 2 By default, the folder Amazon Video is hidden, so you will need to change this setting. Go to the "View" tab and click the "Option" tab at the upper right.
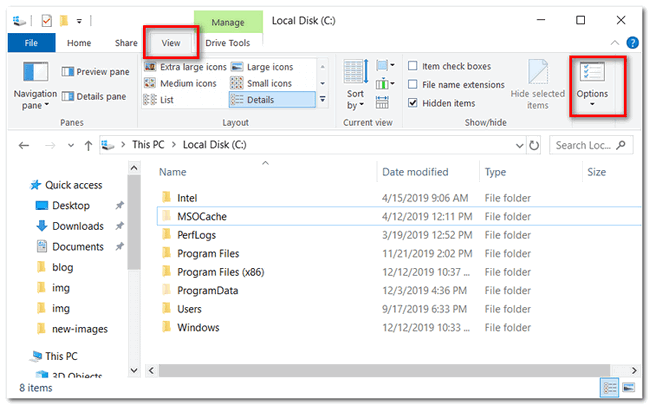
Step 3 In the pop-up Folder Options window, select the "View" tab and scroll to "Files and Folders" settings, check the option of "Show hidden files, folders, and drives", then click "OK" to save changes.
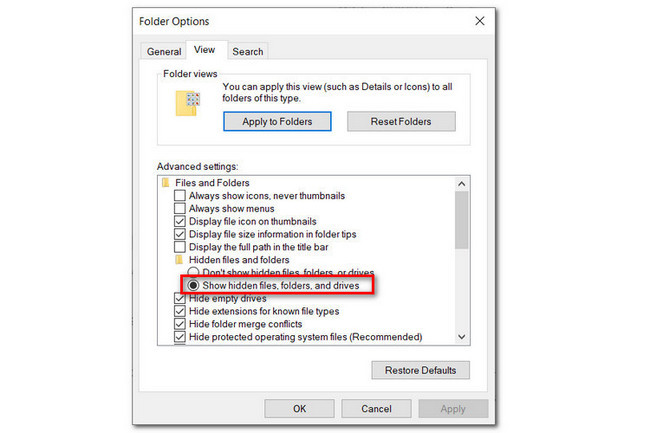
Step 4 On the File Explorer, you can access the Amazon Video download folder by navigating to C:\Users\UserName\AppData\Local\Packages\AmazonVideo.PrimeVideo_pwbj9vvecjh7j\
LocalState\Downloads.
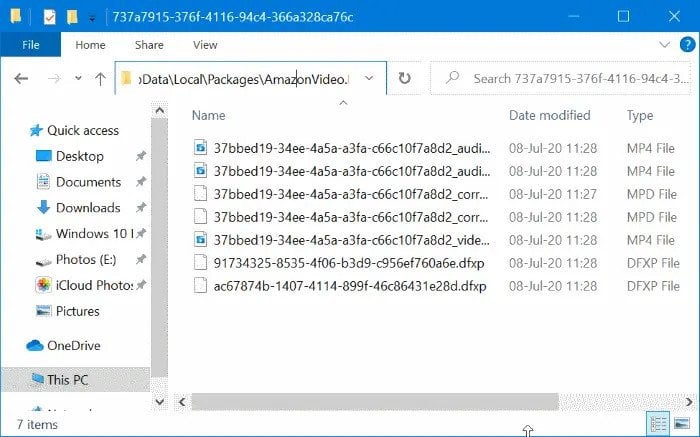
Note: Here "C" is the local disk where you've installed Prime Video app, and "UserName" is your PC account username.
The Location of Amazon Video Downloads on Android
You can always download Amazon videos for offline playback on Android devices. Following is the location of the Amazon Video downloads folder on Android.
Step 1 Open the File Manager on your Android phone or tablet.
Step 2 Find out the Prime Video download folder by navigating to "/data/data/com.amazon.avod.thirdpartyclient" or "internal storage/android/data/ com.amazon.avod.thirdpartyclient".
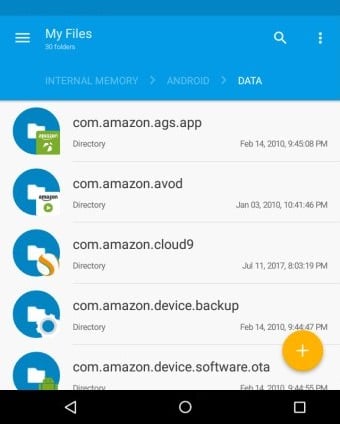
Now, you've got the download folder of Prime videos. As you can see, your downloaded Amazon videos are made in "MP4 Video File" format and with "DXFP File" and "MPD File". However, all these files don't work or play on other media player or device, except the Prime Video app. So even if you've found out downloaded Amazon video files, you can not copy them to other portable devices.
Extra Tip: How to Download Amazon Video to HD MP4
Fortunately, there's still a shortcut to play Amazon videos on other media players or transfer them to any devices for watching -- download Prime videos as commonly used MP4 files. What we talk about the "MP4" format here is an open video format, far different from the "MP4 Video File" format. It's exactly the video format you usually use in daily life.
To save Prime movies or TV shows as MP4, you are required to use a video tool, TuneBoto Amazon Video Downloader. It's a powerful and smart project, especially design to download any Amazon videos to MP4 or MKV format with HD (up to 1080P) video quality kept. Meanwhile, you can also select multi-language audio and subtitle track for downloading. Read on and we will show you how TuneBoto works.
You may also be interested: Convert Amazon Music to MP3 | Play Amazon Music on Apple Watch
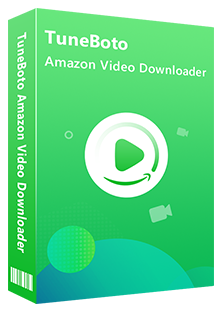
Amazon Video Downloader
-
Download Amazon Prime Video in HD quality
-
Support downloading Prime video to MP4/MKV
-
Keep audio tracks and subtitles
-
Download videos in batch at a fast speed
-
Free upgrade and technical support
Step by Step Tutorial:
Step 1 Open TuneBoto and Sign in to Prime Video Account
Run TuneBoto Amazon Video Downloader on Windows or Mac computer and log in to your Prime Video account. Open the Amazon Video login window by clicking "Sign In" button.
Note: TuneBoto needs to work with an Amazon Video account. But don't worry, it will not take any other information from your account than the videos.
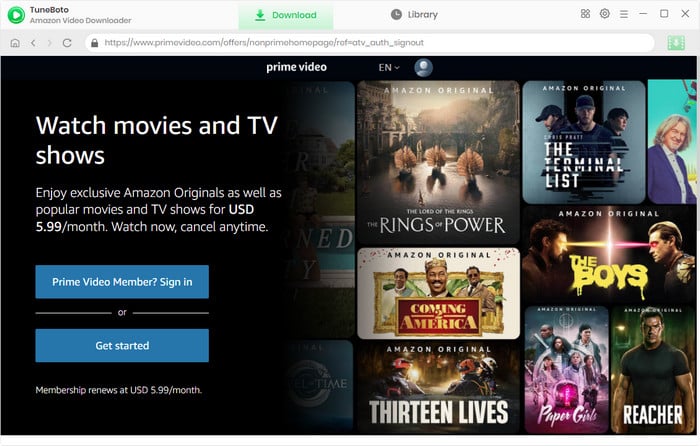
Step 2 Select Output Settings
Click the "Setting" button on the upper right corner to customize the Output Quality (High, Medium, Low), Audio & Subtitle, Output Path, etc.
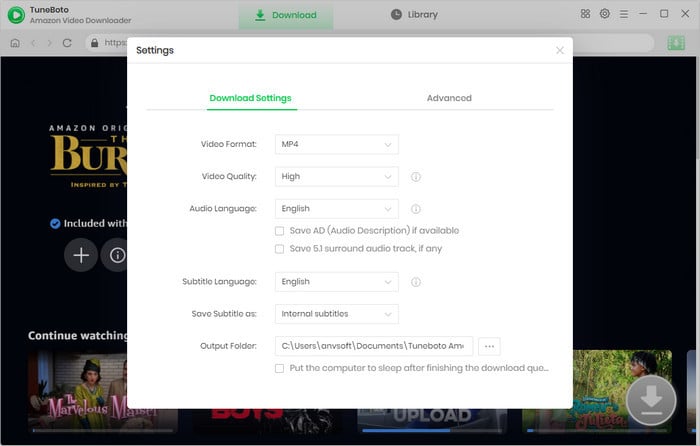
Step 3 Search Amazon Titles on TuneBoto
Import Prime videos to TuneBoto by entering the name of movies & TV shows, and then simply press the "Enter" button on your keyboard. After seconds, you will find that the related Prime videos are listed.
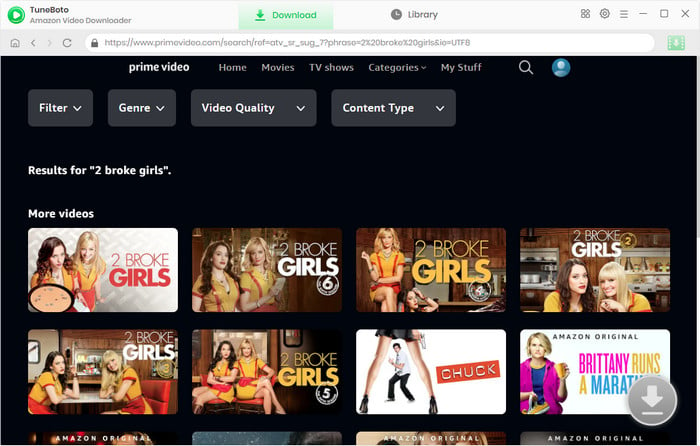
Step 4 Customize Output Settings
Next, you can open the Advanced Download window to select specific audio tracks, video quality, and subtitles. For TV shows, directly click on the green Download icon to choose the episodes you want to download, and click "Advanced Download" to access the window. For films, please hit the Download icon directly to open the according window.
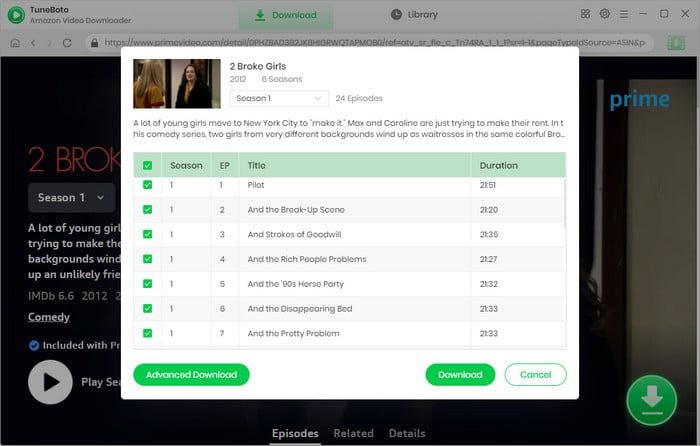
Step 5 Start to Download Amazon Video to HD MP4
Finally, please click the "Download" icon, the program will start downloading the Amazon videos to computer as MP4 files quickly.
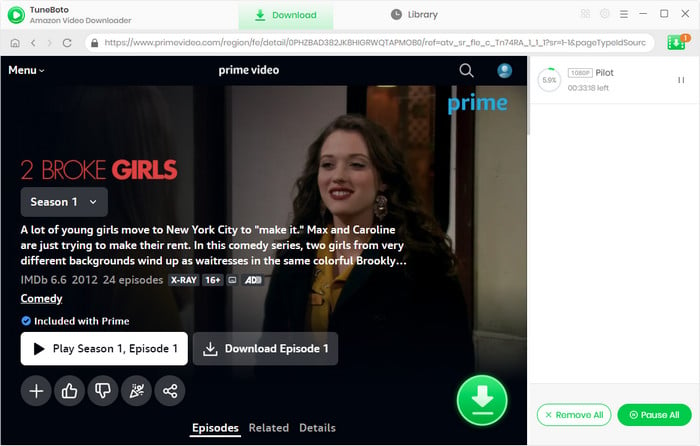
Once the downloading process is over, click the "Library" tab on the top and you'll see all MP4-Format Prime videos listed. Click the "Folder" icon next to each title and you'll be directed to the output folder on your local computer right away.
Bravo! Now you've extracted MP4 files from Amazon Video and you can copy the downloaded content to any devices, media players, or video editors as needs. Besides, you'll have your favorite Prime videos stored forever even after the subscription expired. TuneBoto offers the free trial version for users to test its awesome features. Now, give it a shot!
Note: Only the first 5 minutes of each video can be downloaded with the trial version, please purchase a license to enjoy the full video. It is suggested that to download the trial version and have a test before purchasing it.
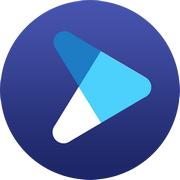
Tips: How to Increase Video Quality?
AVCLabs Video Enhancer AI is an AI-based video enhancement software that can enhance the video footage with low-resolution up to 4K or 8K and improve your videos by super-resolution, denoising, sharpening, color enhancement, and correction, interpolation, scratch removal, etc.