Amazon Prime Video, a major rival to Netflix, offers thousands of films, series, and originals available on multiple devices, including your HOME TV. It provides Video App for many Smart TVs from different manufacturers, like Samsung, Sony, LG and etc. Generally, you've already had the pre-installed Prime Video app on TVs, and you just need to launch it and log into your Amazon Video account for enjoying. Still having troubles when watching Amazon Prime videos on TV? Read on and you will get 7 different yet efficient methods listed below.
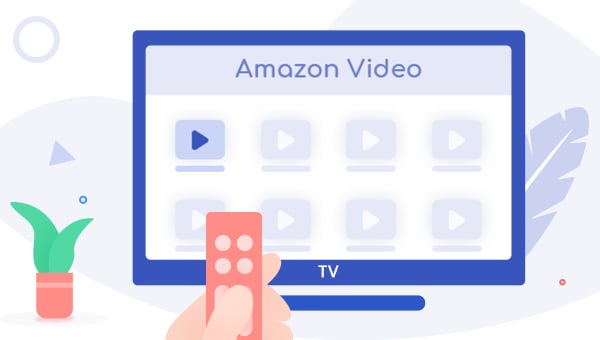
- Method 1: Use Amazon Video-Supported Smart TV/Blu-Ray Player
- Method 2: Stream Amazon Prime Video with Fire TV Stick
- Method 3: Use Common Streaming Stick or Set-top Box
- Method 4: Cast Amazon Prime Video On TV via Google Chromecast
- Method 5: Stream Amazon Prime Video with Game Console
- Method 6: Use HDMI Cable
- Method 7: Download Amazon Prime Video to USB with TuneBoto Recommend
- FAQs: Playing Amazon Prime Video on TV
Method 1: Use Amazon Video-Supported Smart TV/Blu-Ray Player
There're plenty of Smart TVs or Blu-Ray Players supporting Prime Video app. These include TVs from Sony, Samsung, Panasonic, LG, Philips, Hisense, Vizio, Sharp, JVC, Grundig, TCL, AOC, Konka, Xiaomi, Skyworth, Changhong, Haier, and Vestel; While Blu-Ray Players from LG, Panasonic, Samsung, and Sony. For more support details, please refer to Smart TVs with the Prime Video App, Blu-Ray Players with the Prime Video App.
If you have one of a smart TV or Blu-Ray Player from the above, you just need to subscribe to Prime Video and log into the account, then you will have access to a mass of movies or TV shows. Here're the detailed steps:
Step 1 Go to the main menu or home screen of your TV and find out the Amazon Prime Video app. If there isn't an app, go to the app store where you can download new apps, and download the Amazon Video app.
Step 2 Start Amazon Prime Video app on TV and sign into your Video account.
Step 3 Choose your favorite Amazon movies or series via the remote control, and click the "Play from beginning" to start watching.
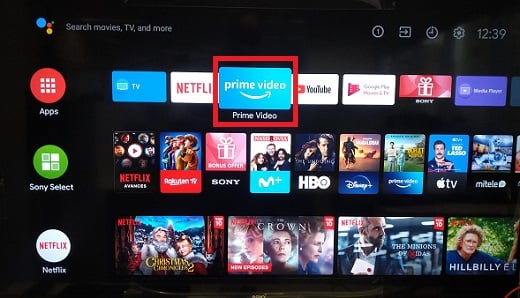
Method 2: Stream Amazon Prime Video with Fire TV Stick
Amazon has its own streaming media device - Amazon Fire TV Stick, which is also compatible with the Alexa service. The Amazon Fire TV Stick absolutely has already pre-downloaded the Prime Video app on it, so that you can access Amazon content in a direct route. Follow the steps below to figure out how to play Amazon Videos via the Amazon Fire TV Stick:
Step 1 Plug the Fire TV Stick into its supplied power adapter and plug the stick into your TV's HDMI video input port.
Step 2 Use a remote controller to step through the setup instruction, then connect your TV to Wi-Fi internet and log into your Amazon account.
Step 3 Press the home button on your remote and go to Amazon Video app, then it's time to start watching Prime videos on TV.
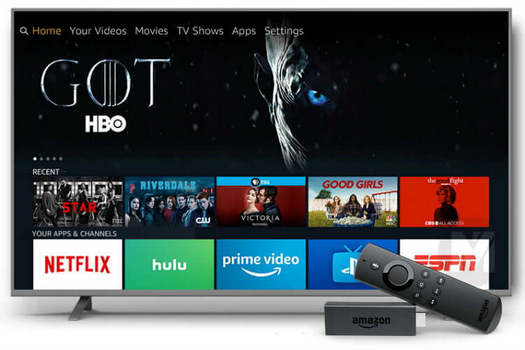
Method 3: Use Common Streaming Stick or Set-top Box
Amazon Prime Video app is also available on some common streaming sticks or set-up boxes, like Apple TV, Roku, BT TV set-top box, Virgin Media TiVO, and more. The following is your detailed guidance:
Step 1 Download and open the Prime Video app on the stick or set-top box.
Step 2 Directly enter your Amazon Video account info on TV to log in, or you can also choose the "Register on the Amazon Website" to get a 5-6 character code for logging Video account.
Step 3 Select the target Amazon video on TV and start watching.
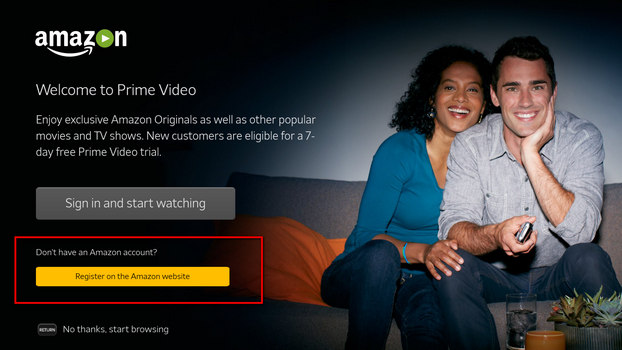
Method 4: Cast Amazon Prime Video On TV via Google Chromecast
Google Chromecast is also an easy way to mirror your preferred Amazon Video content on a big TV screen. It's a streaming device powered by Google. Similar to the Amazon Fire TV Stick, Google Chromecast also needs to be plugged into TV's HDMI port to access Prime movies, TV shows, or originals. But the difference is: you will be required with a Google Home app on a mobile (Android/iOS) device, or a Google Cast extension on a computer to control the video sync. Here's how your mobile or computer acts as a remote control to play Prime titles on TV:
Step 1 Plug the Google Chromecast device into your TV's HDMI port.
Step 2 Connect your (Android/iOS) mobile or laptop device to the same Wi-Fi network as your Chromecast and also make sure you've added Google Home app or Google Home app to your device.
Step 3 Click the "Cast" icon from the Prime Video app on mobile, or go to "Menu > Cast" on the laptop's Google browser.
Step 4 Select a Prime title you want to watch on TV and start playing it. Then that video will be shown on TV (that the Chromecast is connected to) automatically.
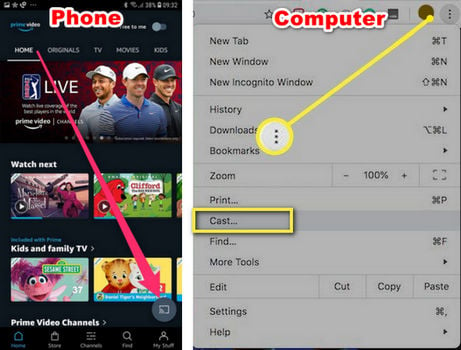
Method 5: Stream Amazon Prime Video with Game Console
There are Amazon Prime Video apps for all the main game consoles, including S4, PS5, Xbox One, and Xbox Series X/S. If you already owned one of these game consoles, you can directly use the game console to stream Prime titles on TV. You just need to use a gamepad or optional delicate remote control to choose an Amazon video for watching TV. Here's a HOW-TO:
Step 1 If the Amazon Prime Video app is not pre-installed on your console, download it from your console’s app store.
Step 2 Launch the Prime Video app and log into the Video account.
Step 3 Use your gamepad to choose a Prime movie or TV Show and start streaming on TV.
Note: Nintendo Switch doesn't support the Amazon Video app.
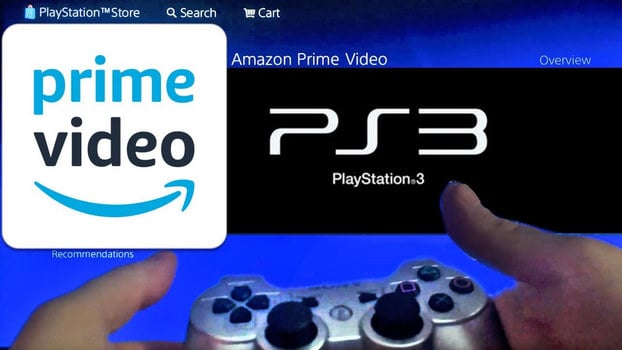
Method 6: Use HDMI Cable
Older TVs can get Prime Video by directly connecting a laptop through an HDMI cable. Using an HDMI cable to access Prime content is also a more budget-friendly way, cost less than $10. But beware that your laptop should have an HDMI port. Next, the detailed steps on how to sync Prime movies or shows from your computer to TV via an HDMI cable will be shown:
Step 1 Hook the HDMI cable up to your TV and then connect the other end to your laptop.
Tips: Most Windows laptops will have a built-in HDMI port. For MacBook, you may only have a Mini DisplayPort, please use a Mini DisplayPort to connect HDMI adapter.
Step 2 Change the input on your TV to HDMI 1, 2, or 3 to find out a match-up port that you hooked the HDMI cable up to. After setting, your TV screen should have been mirrored with your laptop's display.
Step 3 Then just simply sign in to your Amazon Video or Prime account on PC and start enjoying the popular videos.
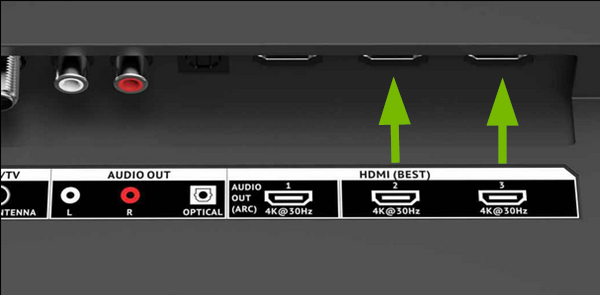
Method 7: Download Amazon Prime Video to USB with TuneBoto
Aside from the above 6 methods, you can also save Amazon Video to USB drive and stream them on TV. But noted that the Prime videos are encoded with a unique encryption technology to prevent copy or piracy. Hereby, you will need a video tool to help you download Prime videos to open video formats (MP4 format or MKV format) before transferring to TV.
Here we recommend TuneBoto Amazon Video Downloader, a functional program to download any movies or TV shows from Amazon Prime Video to HD MP4 or MKV with several audio tracks and subtitles preserved. After downloading Prime videos as local files, you can easily transfer them to USB drive and then plug into your TV for playback. Here's how:
Step 1 Run TuneBoto Amazon Video Downloader on Windows PC or Mac computer and click "Sign In" to open the Amazon login window for logging into your Prime Video account.
Step 2 Click the Setting button on the upper right corner to set the Video Format, Output Quality, Audio & Subtitle Language, Output Path, and more.
Step 3 Search for a Prime movie or TV show by entering the video's name or keywords in the search box.
Step 4 Now, go to the Advanced Download window to select audio track, video quality and subtitles. For downloading shows, please tap on the green Download icon to choose the season and titles, then click "Advanced Download" to choose specific settings. For downloading films, directly click the Download icon to access the window.
Step 5 Simply click the "Download" icon, the program will start downloading the Amazon videos to computer locally. You can click the "Library" button to find out the well-downloaded Prime Video.
Now all the content from Amazon Video is stored as common MP4 files, you can transfer them to USB drive and enjoy on your TV without limits.
You can get more details on: How to Save Amazon Prime Video to USB Drive
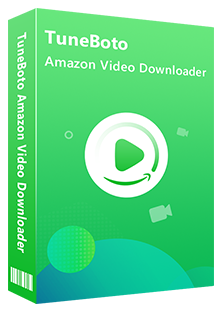
Amazon Video Downloader
-
Download Amazon Prime Video in HD quality
-
Support downloading Prime video to MP4/MKV
-
Keep audio tracks and subtitles
-
Download videos in batch at a fast speed
-
Free upgrade and technical support
FAQs: Playing Amazon Prime Video on TV
How can I play Amazon Prime Video on my TV?
You can play Amazon Prime Video on your TV using seven methods, including Smart TV apps, Fire TV Stick, Chromecast, game consoles (like PS4/PS5), HDMI connection, or by downloading videos to a USB with TuneBoto Amazon Video Downloader for offline playback. Check our guide for detailed steps!
Can I watch Amazon Prime Video on a non-smart TV?
Yes! You can watch Amazon Prime Video on a non-smart TV by using a Fire TV Stick, Roku, Chromecast, or game console to access the Prime Video app. Alternatively, connect a laptop via HDMI or use TuneBoto to download videos to a USB for direct playback on your TV.
How do I play Amazon Prime Video on a Smart TV?
To play Amazon Prime Video on a Smart TV, download the Prime Video app from your TV’s app store (e.g., Samsung, LG, or Sony TVs), sign in with your Amazon account, and start streaming. Ensure your TV is connected to the internet.
Why is Amazon Prime Video not working on my TV?
If Amazon Prime Video isn’t working on your TV, check your internet connection, update the Prime Video app, or restart your device. For non-smart TVs, ensure your streaming device (e.g., Fire TV Stick) is properly set up. Alternatively, download videos with TuneBoto for offline playback to avoid streaming issues.
What’s the best method to play Amazon Prime Video on a big screen TV?
The best method depends on your setup. For ease, use a Smart TV or Fire TV Stick. For offline viewing, download videos with TuneBoto and play them via USB. Chromecast or HDMI connections are great for casting from mobile devices or laptops.
Conclusion
Want to binge-watch Amazon Prime Videos on a TV with a bigger screen? Come to this page and you will get the best-detailed answer to stream Prime movies or series on TV. There will be 7 methods listed above: Smart TV, Fire TV Stick, Set-top box, Chromecast, Game Console, HDMI Cable and USB memory stick. Just choose the one that suits you most and start enjoying Prime titles on TV easily! Besides, TuneBoto offers the free trial version for users to test its awesome features. Now, give it a shot!
Note: Only the first 5 minutes of each video can be downloaded with the trial version, please purchase a license to enjoy the full video. It is suggested that to download the trial version and have a test before purchasing it.
