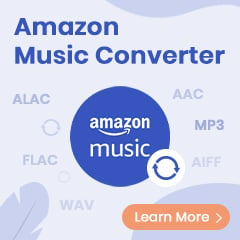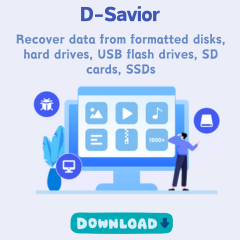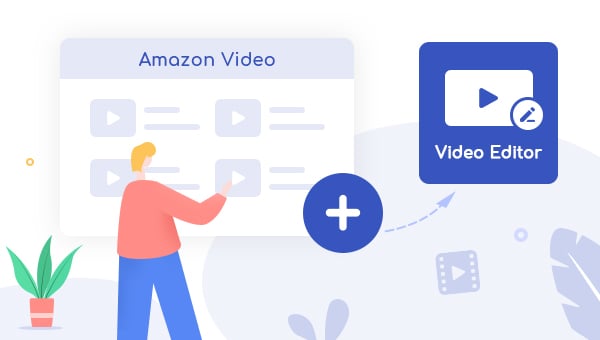
Adding some video clips to your video editor is a great way to make your videos more interesting and engaging. Most video editors enable users to insert some clips to provide new or additional information over a portion of a media file. But bear in mind that, not all videos can be added to video editors. For example, you can do nothing about videos downloaded from streaming video services like Amazon Prime Video but watch them during your subscription, for all those files are encoded in a proprietary format.
It's hard to find the location of these Amazon files, let alone insert them into a video project. We know you didn't want to hear that, but fret not. Below we will show you how to download Amazon videos in plain MP4 or MKV format, after that you can add them to video editors like Camtasia, Adobe Premiere with ease. Keep reading for more information.
Tool You Need - TuneBoto
If you want to know where are Amazon downloads saved, you can follow this guide: How to Find the Location of Amazon Downloads. If you have already tried to locate them and failed to add them to other apps, then please turn to use TuneBoto Amazon Video Downloader. It would be the best fit for your completing this job.
TuneBoto Amazon Video Downloader is a must-have tool for adding your favorite Amazon titles to other apps. With this handy tool, you can download any video from Amazon Prime Video, in either MP4 or MKV format. Plus, you can choose to keep the audio tracks and subtitles in many languages, including 5.1 surround sound. And if you need to download multiple videos, no problem! TuneBoto Amazon Video Downloader supports batch mode downloading. Lastly, when it comes to codec options, it has got you covered with either H.264 or H.265.
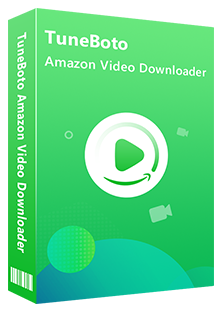
Amazon Video Downloader
-
Download any movies & TV shows from Amazon
-
Support downloading Prime Video to MP4/MKV format
-
Keep audio tracks and subtitles in many languages
-
Offer three subtitle modes and two video codec options
-
Works on both Windows and Mac computers
Tutorial: Download Amazon Prime Video with TuneBoto
TuneBoto comes with a user-friendly and straightforward UI that is improbable to give you any challenges. It has a built-in browser for you to search for videos for downloading. You do not need to have the Prime Video app installed to download movies and TV shows.
Step 1 Log in to Amazon
Please install the program first. Once it's installed, open TuneBoto and choose the correct region of your account.
- For the United States, select "amazon.com"
- For Germany, select "amazon.de"
- For Japan, select "amazon.co.jp"
- For United Kingdom, select "amazon.co.uk"
- For France, India, Canada, and others, select "primevideo.com"
Then sign in with your Amazon account. Just click Sign In in the interface, and the login page will pop up.
Note: TuneBoto needs an Amazon Video account to access Amazon Web Services. And please don't worry, TuneBoto will not fetch any information other than the videos.
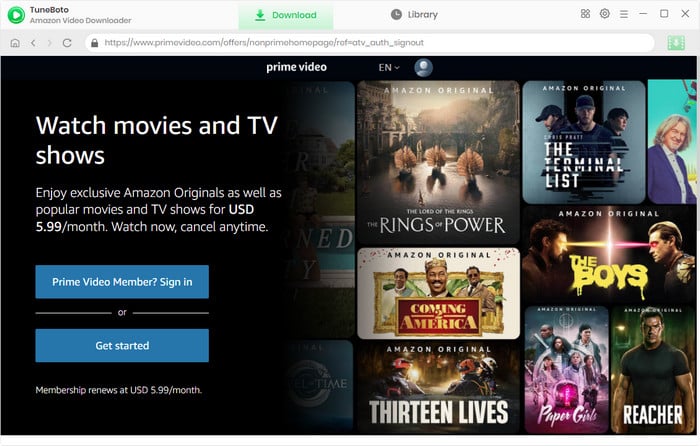
Step 2 Customize the Default Download Settings
Next, please go to the General settings window to customize the output settings. Simply click the gear icon directly to open the window, in which you can tap your preferred option of the Video Output Format (MP4, MKV), Output Quality (High, Medium, Low), Output Path, and so on as you like.
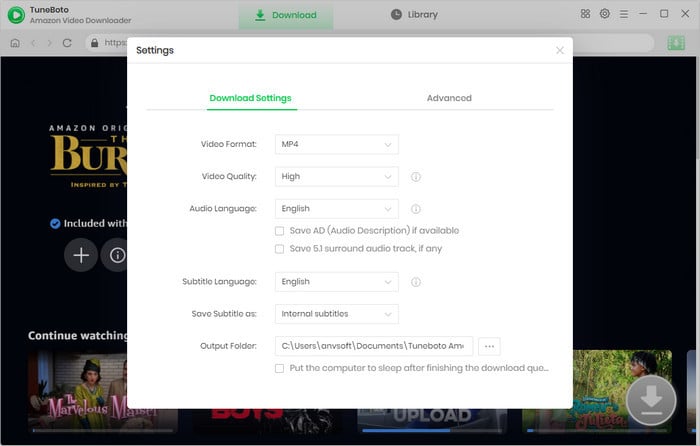
Step 3 Search for Amazon Movies or TV shows
You can simply use TuneBoto Amazon Video Downloader exactly like Amazon Prime because it comes with an integrated Amazon Prime browser. By clicking on the magnifying glass icon in the top right corner, you'll be able to access the search bar. Simply enter the title's name into the search box. Then, the search results will be listed within a few seconds.
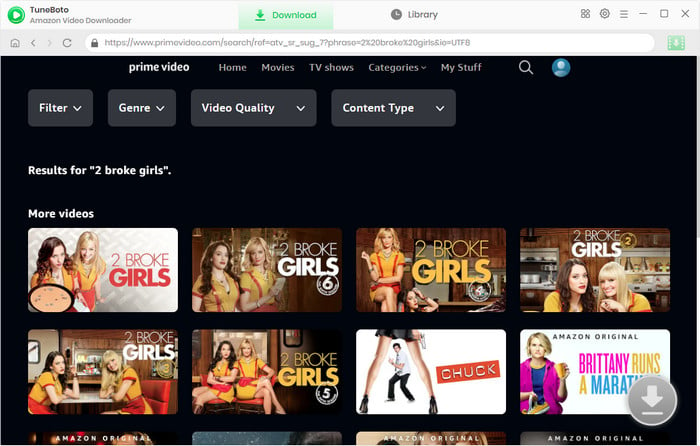
Step 4 Adjust Advanced Download Settings
The download icon will be activated and turn green by clicking the thumbnail of your target video.
This is the most important step. You need to go to the Advanced Download window to select specific audio tracks and subtitle tracks.
For downloading films, you can open the window by clicking the download icon directly.
For downloading series, please click the green download icon. Then, a pop-up window that allows you to select episodes or a whole season to download. After that, you can hit the Advanced Download button in the bottom-left of the window. Here you are free to unify the output parameters of multiple episodes.
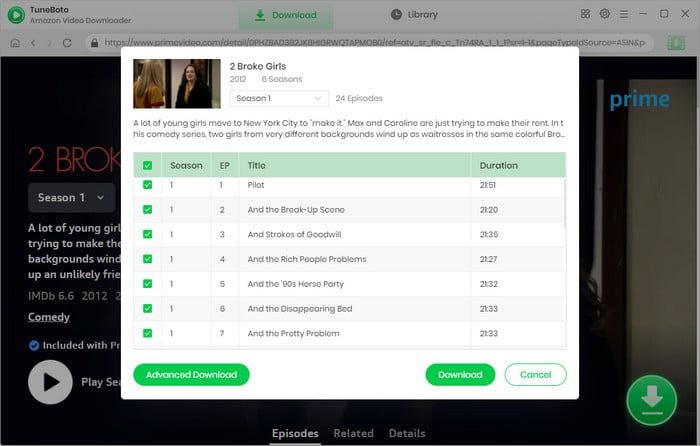
Step 5 Start Downloading Amazon Videos as Local Files
Finally, please hit the "Download" button. Depending on the video quality, audio tracks, subtitles you choose and your network, you may need to wait for a couple of minutes or hours. Once downloaded, a popup window will remind you that your selected Amazon Prime videos have been downloaded successfully. Now you can directly go to the output path you set to find the downloaded videos.
Now, you can add them to video editors and use them for your video projects.
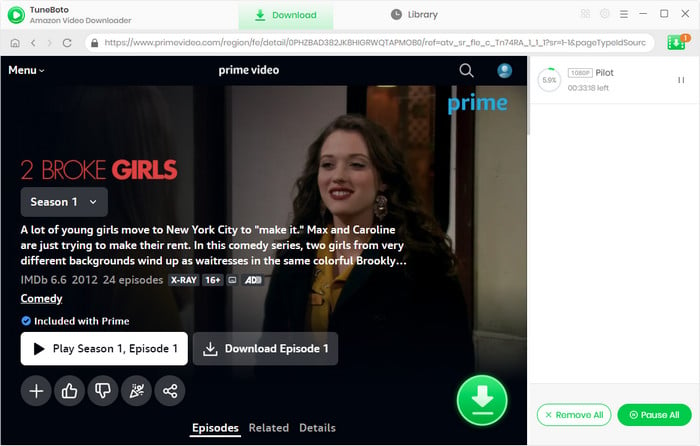
How to Add Amazon Download to Camtasia and Adobe Premiere
There are many wonderful video editing tools on the market, here we just take Camtasia and Adobe Premiere as examples to show you how to add Amazon downloads to video projects.
For Camtasia
- Open Camtasia and select "New Project" from the main menu.
- Click on "Import Media" and select the video file you want to add to Camtasia.
- Drag and drop the video file onto the timeline at the bottom of the screen.
- Use the playback controls to preview the video and adjust the start and end points if necessary.
- Use the editing tools to add effects, text, or other elements to the video.
- Click on "Produce and Share" to export the edited video in the desired format.
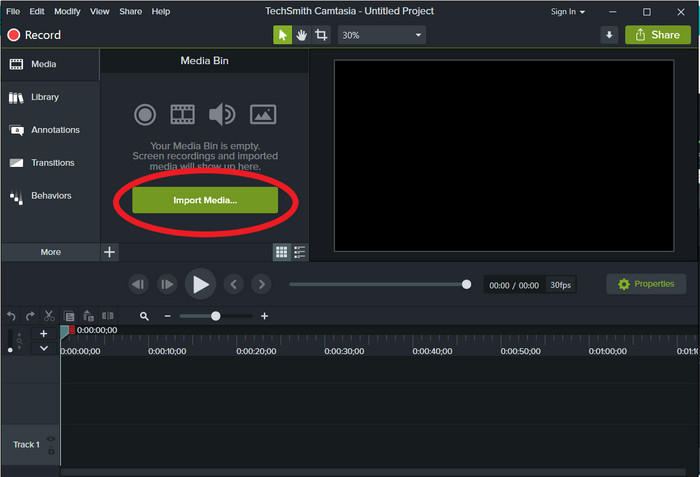
For Adobe Premiere
- Open Adobe Premiere and create a new project.
- Click on "File" and select "Import" to bring the video file into the project.
- Select the video file and drag it onto the timeline at the bottom of the screen.
- Use the playback controls to preview the video and adjust the start and end points if necessary.
- Use the editing tools to add effects, transitions, text, or other elements to the video.
- Use the audio tools to adjust the volume or add music or sound effects.
- Click on "Export" to export the edited video in the desired format.
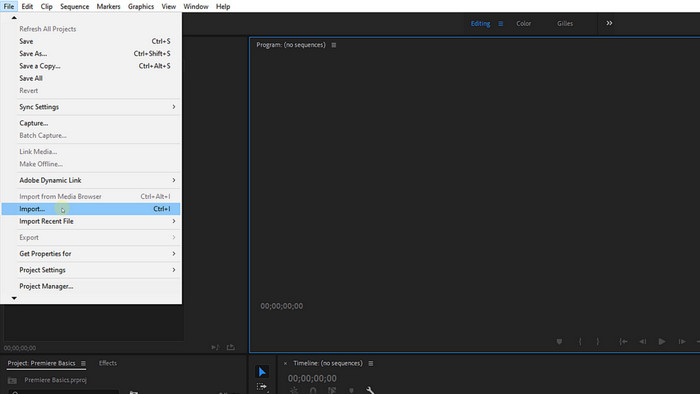
Final Word
As we come to a close, we encourage you to try out TuneBoto and see how it can help you download your favorite Amazon videos. With this tool, you can easily add those videos to video editors and create amazing content with little effort. We hope that you found this post helpful and that it provided some useful information on how to use TuneBoto. If so, please share it with your friends and followers!
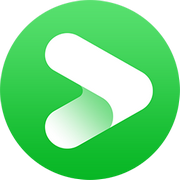
Tips: All-in-one Tool to Store Streaming Video?
VidiCable All-in-one can download videos from 100+ sites including 15 main popular sites like YouTube, TikTok, Twitter, Netflix, Amazon and more. By using this tool, you can save your favorite content in MP4 or MKV format with subtitles and up to 8K resolution.