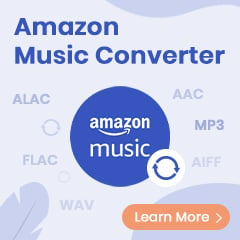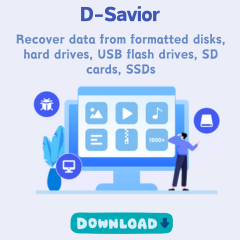If you're an Amazon Prime subscriber, you're probably familiar with the video streaming service's extensive library of movies and TV shows. And if you've ever found yourself without an internet connection but itching to watch something from Amazon Video, you'll be happy to know that it's possible to download Amazon videos for offline playback.
Bear in mind, however, that the download feature of Amazon Prime is only available on selected devices, and the downloaded content is accessible on its Prime Video app merely. If you want to play your favorite Amazon downloads on QuickTime Player, you need to convert them to a widely-accepted video format like MP4. Read on, In the following text, we'll show you how it's done.
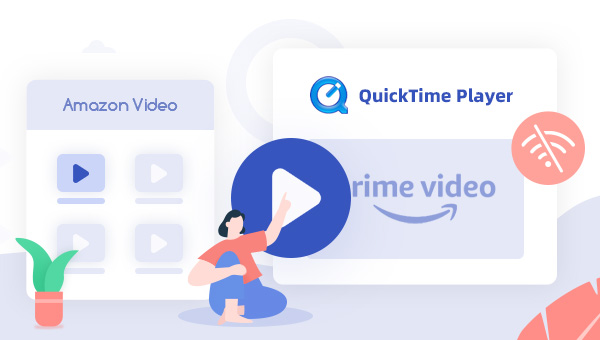
What's TuneBoto Amazon Video Downloader
To play Amazon downloads on other media players than the Prime Video app, you can turn to TuneBoto Amazon Video Downloader. This powerful tool can download any title from Amazon Prime Video, in either MP4 or MKV format. Plus, it supports multilingual audio tracks and subtitles, and 5.1 surround audio. Three subtitle encoding modes are available, along with two video codec options: H.264 and H.265. TuneBoto Amazon Video Downloader works on both Mac and Windows computers. With its help, you can easily download your favorite titles from Amazon in MP4 format and watch them on QuickTime Player without WiFi.
You may also be interested: Play Amazon Music in Car | Amazon Music to MP3
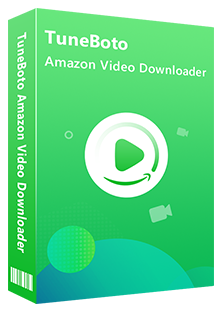
Amazon Video Downloader
-
Download Prime movies & TV shows to computer
-
Support downloading Prime video to MP4/MKV
-
Keep audio tracks and subtitles
-
Download videos in batch at a fast speed
-
Free upgrade and technical support
Tutorial: How to Watch Amazon Video Offline on QuickTime
TuneBoto is clearly one of the better tools of its kind and, thanks to its good-looking and intuitive interface, it can be used by both beginners and those more experienced. If this is your first time using the app, you can download it and follow our tutorial to download Amazon videos.
Step 1 Run TuneBoto and Select Correct Site
Run TuneBoto Amazon Video Downloader on Windows or Mac computer, and then a popup window will ask you to select the region of your Amazon account.
- For the United States, select "amazon.com"
- For Germany, select "amazon.de"
- For Japan, select "amazon.co.jp"
- For United Kingdom, select "amazon.co.uk"
- For France, India, Canada, and others, select "primevideo.com"
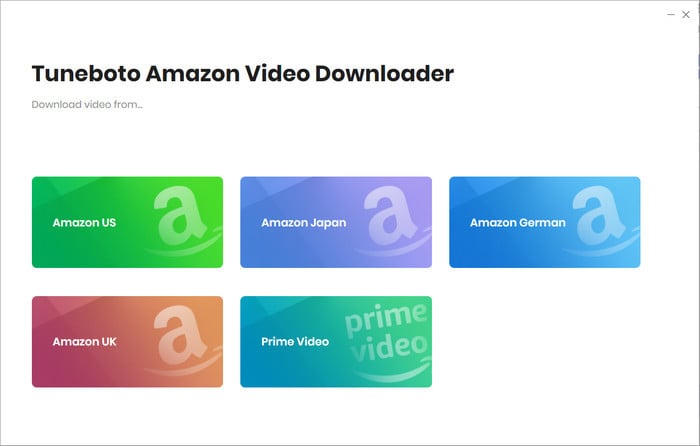
Step 2 Log Into Amazon Account
Click Sign In to open the login window, and input your account info. TuneBoto needs to work with an Amazon Video account. But don't worry, it will not take any other information from your account than the videos.
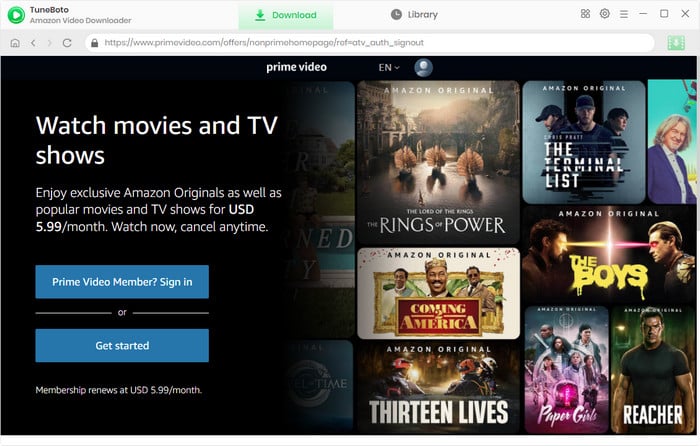
Step 3 Customize the Output Settings
Click the "Setting" button on the upper right corner to customize output settings, including:
- Video format: MP4 or MKV
- Video quality: High, Medium or Low
- Video codec in Advanced Tab: H.264 or H.265
- Subtitle Mode: External Subtitles, Internal Subtitles and Hardcode Subtitle. (Select Hardcode subtitles, and then you can save subtitles in SRT format.
- Audio language: English, French, German, Japanese, Spanish, Chinese and more
- Subtitle language: English, French, German, Japanese, Spanish, Chinese and more
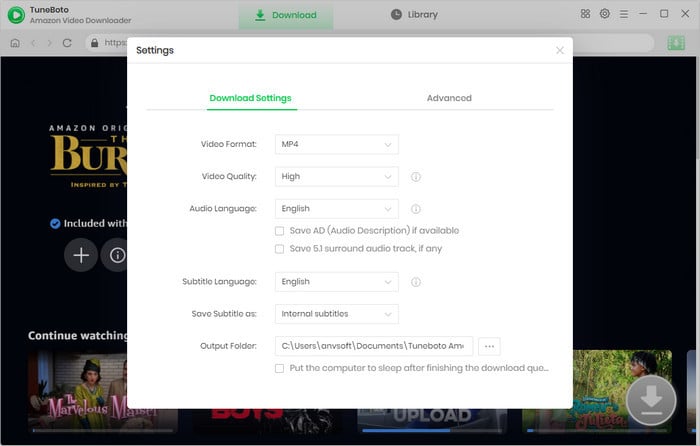
Step 4 Search Videos on TuneBoto
TuneBoto Amazon Video Downloader streamlines its usage by including an in-built Amazon Prime browser. It's as easy as clicking the magnifying glass icon in the top right to activate the search bar. Enter keywords in the search box, and then simply press the "Enter" button on your keyboard, then you will find that the related Prime titles are listed.
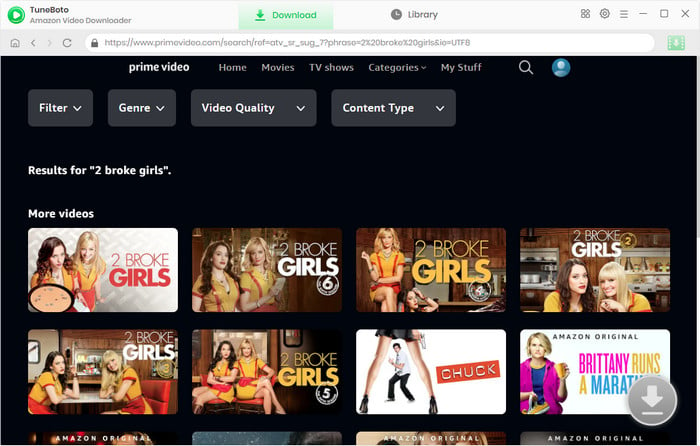
Step 5 Customize Output Settings
Choose the video thumbnail, and it will take you to the video's details page. Simultaneously, the download button in the bottom right will shift from gray to green.
Now, please directly click on the download icon to download TV shows to select episodes and then access the Advanced Download window to choose specific video quality, audio tracks and subtitles by hitting Advanced Download. If you are downloading movies, please click the download icon. In general, the higher the bitrate, the higher the quality, and the larger the file size.
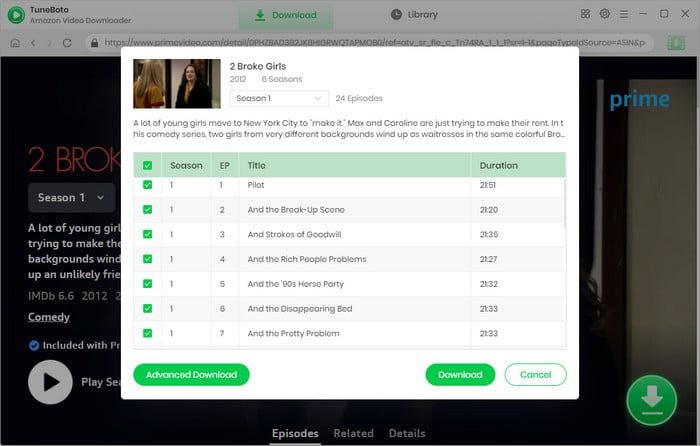
Step 6 Start Downloading Video from Prime Video
The final step is to click the "Download" icon, the program will start downloading the Amazon videos to computer quickly.
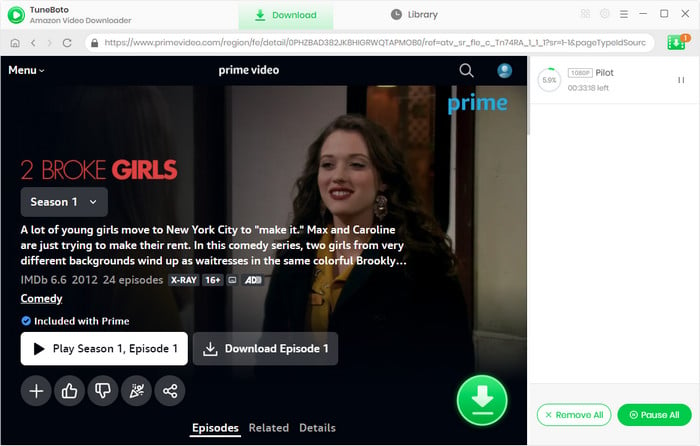
Once the downloading process is over, click the "Library" tab on the top and you'll see all target Prime videos listed. Click the "Folder" icon next to each title and you'll be directed to the output folder on your local computer right away. Now you can add it to QuickTime Player and watch them offline without restrictions.
Conclusion
If you want to save Amazon videos offline for later viewing, using a desktop video player like QuickTime is a good option. In this post, we’ve introduced an easy way to play Amazon videos on QuickTime player. All you need is TuneBoto Amazon Video Downloader. We hope you find this information useful and that it helps make your streaming experience even better.
Note: The free trial version of TuneBoto Amazon Video Downloader enables you to download the first 5 minutes of each video. You can unlock the limits and enable all its features by purchasing the full version.