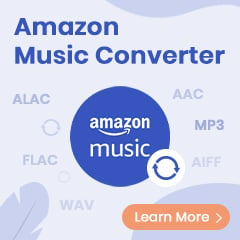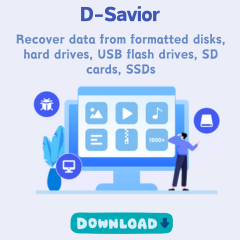Amazon Prime Video, just like other on-demand video streaming platforms, allows members to watch thousands of movies and TV shows online, as well as download titles for offline viewing. To enjoy Amazon movies & series offline, you'll need to install the Prime Video app on your Android, iOS, or TV devices before downloading titles. And, of course, your devices should have enough space to accommodate videos. If not, use a memory SD card. Thankfully, Amazon Prime Video has the capability to save movies into SD card. Read on and we will show you two methods download and move Amazon Prime videos to SD card easily.
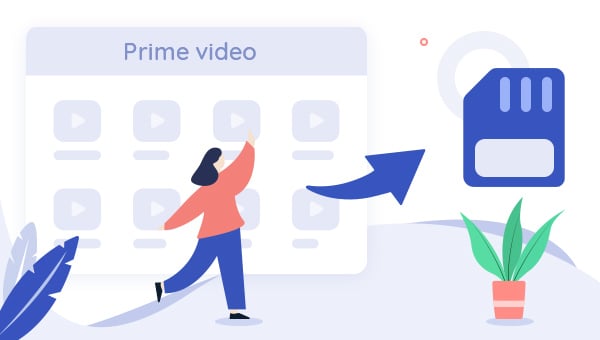
Method 1: Download Prime Videos to SD card
Amazon Prime Video app supports to download Prime movies & TV shows to SD card. It's an important feature for Amazon Prime subscribers to stock videos onto SD cards for keeping internal storage in fair use. The following are the detailed steps:
Step 1 Install and launch the Amazon Prime Video app on your phone or tablet.
Step 2 On the Prime Video app, negative to "My Stuff > Settings > Steam & Download", then check the selection of "Download videos to SD Card".
Step 3 Go back and select a Prime movie or TV show, open the detailed page, and directly tap on the "Download" button to start saving Prime videos to microSD Card.
That's it. Your Prime videos have been downloaded to SD memory card and you can find them by clicking the section "Download".
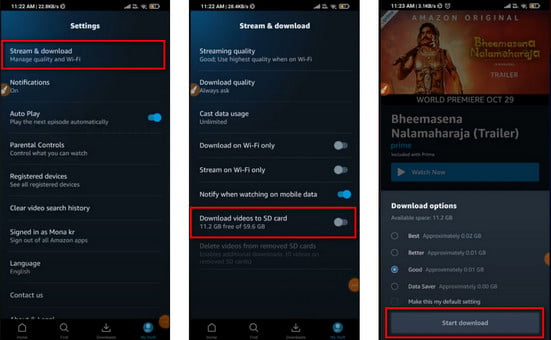
Method 2: Download MP4 Prime Videos to SD Card
Amazon Prime Video enables users to download titles offline within its app, which is a big deal that we can keep binge-watching Prime movies when without WiFi or data network. However, there're still limitations to the download feature on Prime Video: Only 15 - 25 titles can be downloaded at once (differ from regions); One same title can be downloaded only on 2 devices under the same account; The downloaded titles can be kept only for a certain period (like 30 days);
These should be a pity when we need to limitlessly save Prime videos on SD card for backup. Fortunately, here we meet a professional TuneBoto Amazon Video Downloader to get Amazon Prime videos downloaded to computer in MP4 or MKV format, which will solve this puzzle.
How to Download MP4 Prime Videos and Move to SD Card?
TuneBoto Amazon Video Downloader is born to download any movie and TV shows from Prime Video to computer in MP4 format. With a reliable video downloading technique core, TuneBoto makes it possible to save unlimited Amazon Prime videos in HD quality (1080p & 720p) with multi-language audio tracks & subtitles retained. After downloading Prime videos to local computer, you can transfer them to SD card without any limitations. Currently, TuneBoto supports Windows or Mac system, please download the correct version and start downloading Prime videos offline.
You may also be interested: Save Amazon Music to SD Card | Amazon Music to MP3
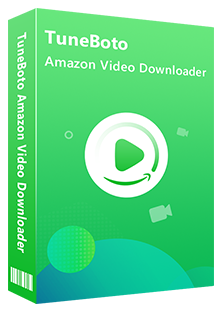
Amazon Video Downloader
-
Download Amazon Prime Video in HD quality
-
Support downloading Prime video to MP4/MKV
-
Keep audio tracks and subtitles
-
Download videos in batch at a fast speed
-
Free upgrade and technical support
Step by Step Tutorial:
Step 1 Run TuneBoto and Log In Amazon Video Service
Download and launch TuneBoto Amazon Video Downloader and first select your region of your account.
- For the United States, select "amazon.com"
- For Germany, select "amazon.de"
- For Japan, select "amazon.co.jp"
- For United Kingdom, select "amazon.co.uk"
- For France, India, Canada, and others, select "primevideo.com"
Now, click Sign In to log into your Prime Video account.
Note: TuneBoto needs to work with an Amazon Video account. But don't worry, it will not take any other information from your account than the videos.
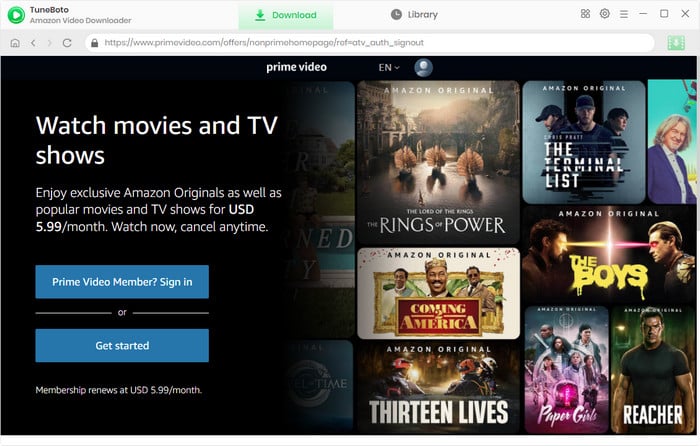
Step 2 Customize Output Settings
Open General setting window to customize output settings by clicking on the "Settings" button on the upper right corner. Here you can choose:
- Video format: MP4 or MKV
- Video quality: High, Medium or Low
- Video codec in Advanced Tab: H.264 or H.265
- Subtitle Mode: External Subtitles, Internal Subtitles and Hardcode Subtitle. (Select Hardcode subtitles, and then you can save subtitles in SRT format.
- Audio language: English, French, German, Japanese, Spanish, Chinese and more
- Subtitle language: English, French, German, Japanese, Spanish, Chinese and more
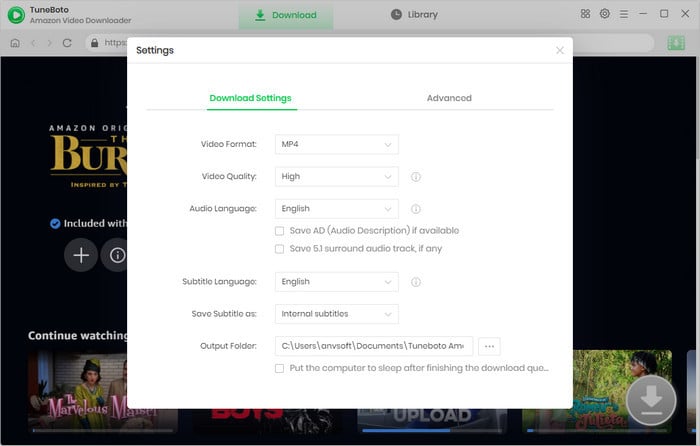
Step 3 Find Amazon Video on TuneBoto
Operating TuneBoto Amazon Video Downloader is a breeze, thanks to its built-in Amazon Prime browser. Locate the search bar by clicking on the magnifying glass icon in the upper right corner.
Search for a Prime movie or individual episodes by entering the video's name or keywords. Soon, you'll find all related videos.
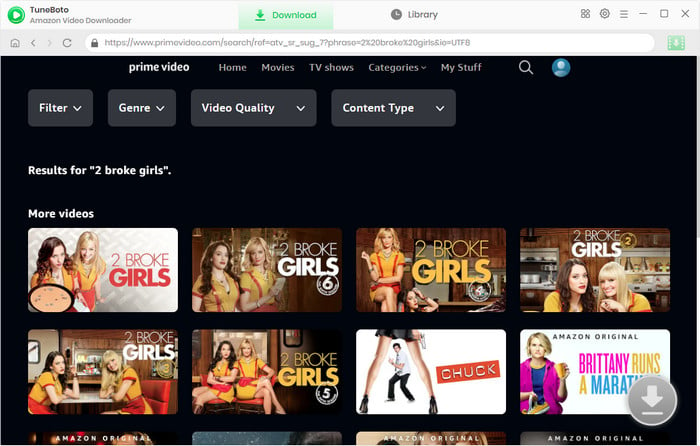
Step 4 Customize Output Settings
When you click on the video's thumbnail, you'll be brought to the video's details page, and you'll observe that the previously gray download button in the lower right corner has become green.
Now, you need to go to the Advanced Download window. There you can select different video quality options and audio tracks with different bitrates. For TV shows, please directly click the download icon then the Advanced Download option to open the window. For movies, click on the green download icon. The higher the bitrate, the better the quality, and the larger the file size.
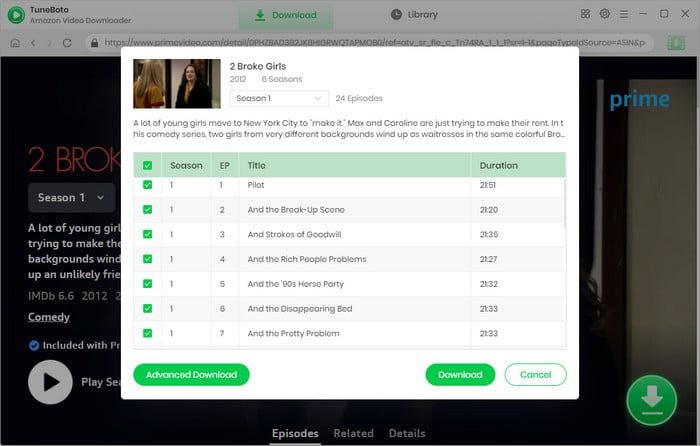
Step 5 Start to Download Amazon Movie and TV Show
Now, you can simply click on the "Download" button to start downloading Prime titles. After minutes, all of your selected Prime videos will be downloaded to PC or Mac in MP4 format.
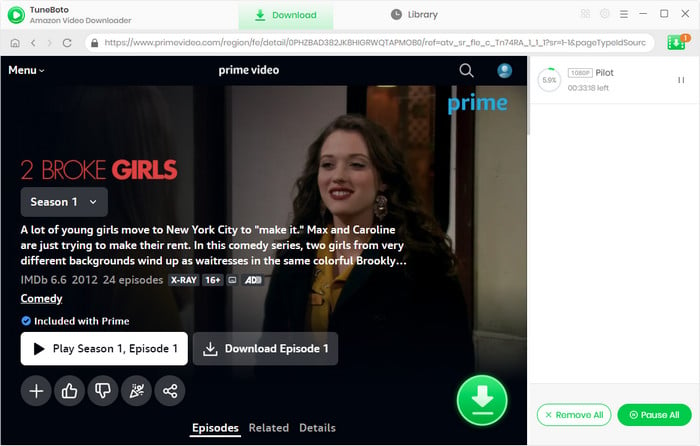
After downloading, you can click the "Library" button to find out the well-downloaded Prime Video. Click the Folder icon behind each video to find the local Prime Video files, which will be saved forever.
Step 6 Transfer Amazon Video to SD Card
Now that you've downloaded Amazon Video to computer successfully and it's time to stock Prime videos to SD card by the steps below:
1. Insert the SD card into your computer SD port. If your computer doesn't have an SD port, then please insert the SD card to the card reader and then plug the card reader into a USB port.
2. Please go to "Start > This PC" and locate the drive assigned to your SD memory card under the "Devices and Drives" section, then please double-click the drive to explore the contents of the SD card.
3. Select the downloaded Amazon Prime movies or series and directly drag & drop Amazon Prime videos to SD card folder to finish the transferring step.
Bravo! Now all of your favorite Amazon Videos have been moved to external SD Card and you can transfer these Prime titles to multiple devices without restriction.
Note: Only the first 5 minutes of each video can be downloaded with the trial version, please purchase a license to enjoy the full video. It is suggested that to download the trial version and have a test before purchasing it.
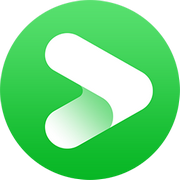
Tips: Best Any Video Downloader?
VidiCable All-in-one is a versatile tool designed to facilitate video downloads from over 100 sites, which includes 15 widely-used platforms such as YouTube, TikTok, Twitter, Netflix, Amazon, and many others. By utilizing this tool, you have the convenience of saving your preferred content in MP4 or MKV formats, along with the option to retain subtitles and enjoy resolutions up to 8K.
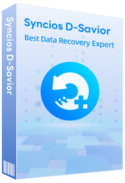
How to Get My Lost Data Back from SD Card?
Recover data from formatted disks, RAW & lost partitions, crashed systems, hard drives, USB flash drives, SD cards, SSDs, cameras, and more with Syncios D-Savior. This data recovery expert performs deep scanning for deleted data, recovers even emptied trash files, and repairs corrupted files.