TuneBoto Amazon Video Downloader for Mac is the best choice to download any Prime movies or TV shows to plain MP4/MKV on Mac computer. With the up-to-date video downloading technique, TuneBoto also supports keeping high definition of your preferred videos. After the fast speed downloading, your video collections will be downloaded offline with subtitle & audio tracks kept easily.
 Download PDF User Manual of TuneBoto Amazon Video Downloader for Mac
Download PDF User Manual of TuneBoto Amazon Video Downloader for Mac
How to Register TuneBoto Amazon Video Downloader on Mac?
The free trial version enables you to download the first 5 minutes of each video at a time. To unlock all features, please register the program with your license received after purchasing.
Step 1: Launch TuneBoto Amazon Video Downloader on your Mac and log in with your Amazon Prime Video account. Then directly click on the key icon (on the upper right corner), following that the registration dialog will pop up as below.
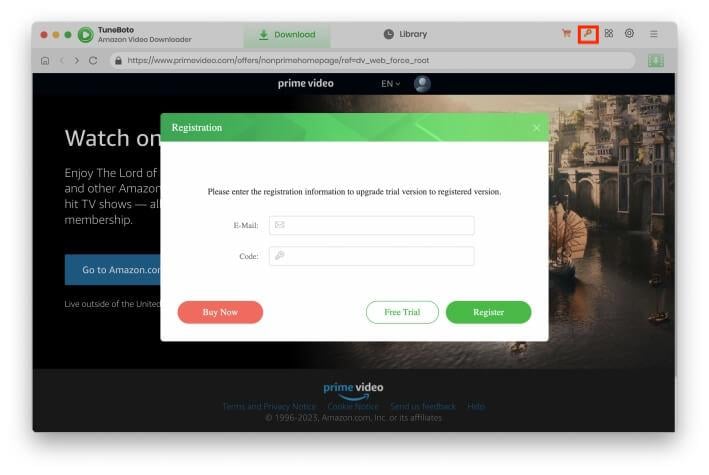
Step 2: Copy and paste the code and registration email straight into the pop-up window.
Note: The registration information is case sensitive. So please do not add blank at the beginning or end of the serial numbers.
How to Use TuneBoto Amazon Video Downloader for Mac?
You can download Prime TV shows or movies to your Mac effortlessly using TuneBoto Amazon Video Downloader, without having to install the Amazon Prime Video app. This program supports batch downloading, ensuring your whole video library will be saved in up to 1080p with subtitles & audio tracks retained.
Step 1 Choose Website
Before logging into your Amazon account, please select the correct website based on your region.
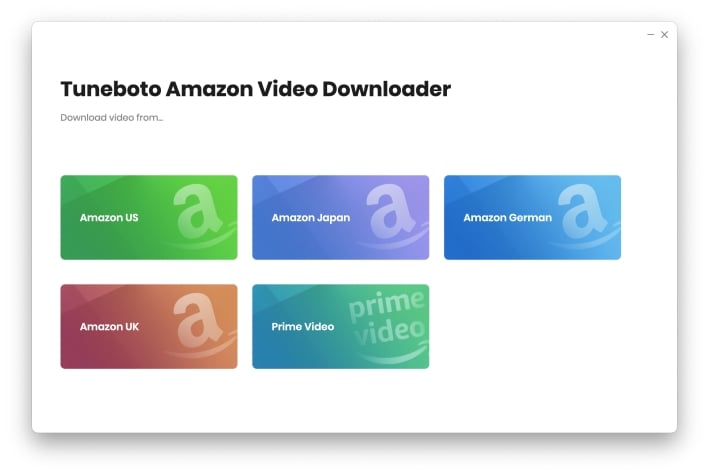
Step 2 Sign in Prime Video Account
Run TuneBoto Amazon Video Downloader on Mac and log into your Amazon Video account by following the instructions on your screen.
Note: TuneBoto needs to work with an Amazon Video account. But don't worry, it will not take any other than information from your account than the videos.
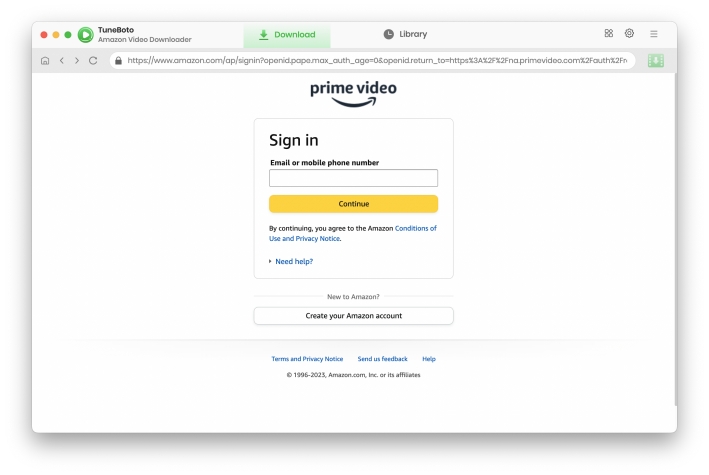
Step 3 Customize Output Settings
Tap the "Setting" button located in the upper right corner. Subsequently, a pop-up window will appear, allowing you to customize settings. You can choose the Video Format (MP4, MKV), different Output Quality (up to 1080p), and the languages of the Audio Tracks and Subtitles. You can also save unlimited videos wherever you want to store them.
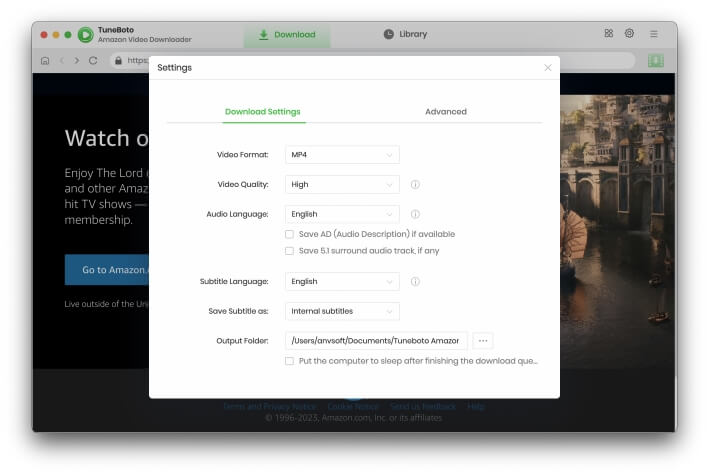
Step 4 Search Prime Videos on TuneBoto
Directly enter the keywords or name into the search box, and then tap on the "Enter" button. You can also browse the Amazon library and locate the desired video. The whole process is as same as using Amazon Prime on the website.
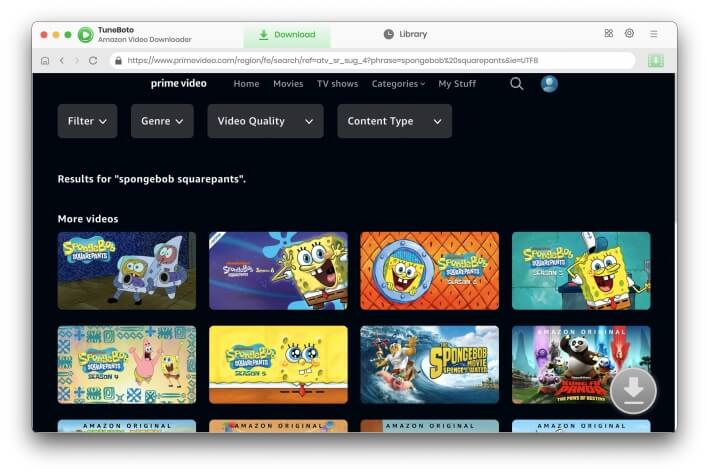
Step 5 Customize "Advanced Download" Setting
Before downloading the videos, you have the option to select specific resolution, size, audio tracks, and subtitles again by clicking the "Advanced Download".
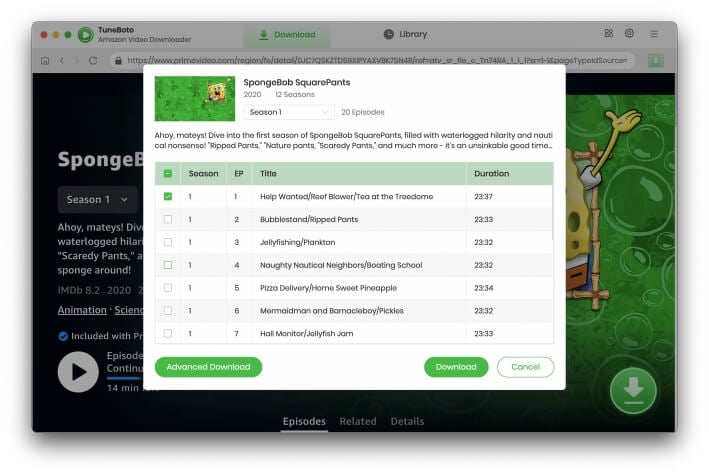
Step 6 Start Downloading Prime Video to Mac
Select your favorite Prime titles on TuneBoto, and then tap on the "Download" button. After minutes, all of your selected videos will be locally saved to Mac in HD quality.
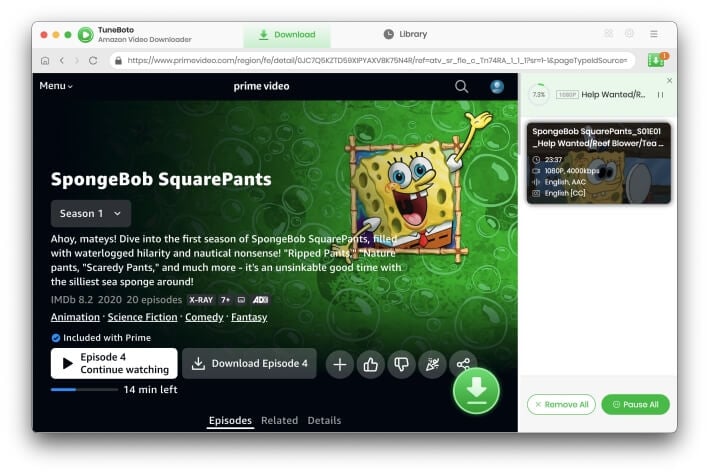
Step 7 Find the downloaded videos
To access the download history list, hit the "Library" button to find out the well-downloaded Amazon Video and open the output folder. After downloading, you can enjoy all of the Prime videos even after the subscription plan closed.
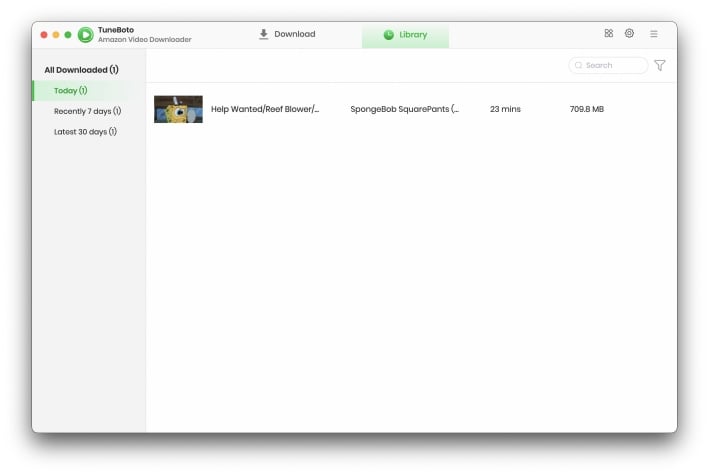
TuneBoto Support
TuneBoto is dedicated to serving users with the best programs and the best service. Should you have any questions about how to using TuneBoto Amazon Video Downloader for Mac, please contact us via [email protected].
