TuneBoto Amazon Video Downloader is an awesome video downloader, capable of downloading any movies or TV series from Amazon Video to MP4/MKV with zero quality loss. Besides, it also supports to preserve multi-language subtitles and audio tracks. With TuneBoto, you can now easily stream Prime Video titles on any TV sets, iPad, mobiles, PS4, and more. Start to enjoy your Prime Videos anywhere, anytime, and of course even when you are offline.
 Download PDF User Manual of TuneBoto Amazon Video Downloader for Windows
Download PDF User Manual of TuneBoto Amazon Video Downloader for Windows
How to Register TuneBoto Amazon Video Downloader on Windows?
The free trial version enables you to download the first 5 minutes of each video at a time. To enable all its features, please register the program with your license received after purchasing.
Step 1: Launch TuneBoto Amazon Video Downloader on your PC and log in with your Amazon Prime Video account. Then directly click on the key icon (on the upper right corner), following that the registration dialog will pop up as below.
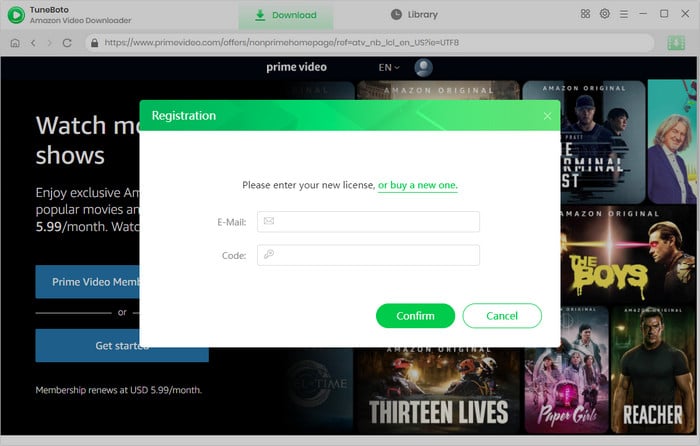
Step 2: Directly copy and paste the registration Email and Code you received into the registration popup window.
Note: The registration information is case sensitive. So please do not add blank at the beginning or end of the serial numbers.
How to Use TuneBoto Amazon Video Downloader for Windows?
TuneBoto Amazon Video Downloader allows downloading any TV shows or movies from Prime Video to computer in HD quality with subtitles & audio tracks kept. With no need to install any extra apps, including Prime Video app, you can directly browser and search out the target title for downloading. Here's the detailed guidance:
Step 1 Select Website
Run TuneBoto Amazon Video Downloader and select the correct site according to your region or country.
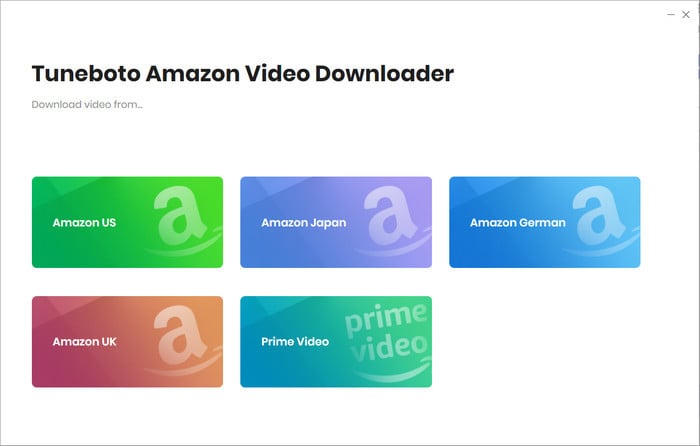
Step 2 Sign in Amazon Video Account
Once you make your selection, the program will swiftly load the website. Kindly wait momentarily and then proceed to click on "Sign in" to access your Amazon Video account.
Note: TuneBoto needs to work with an Amazon Video account. But don't worry, it will not take any other information from your account than the videos.
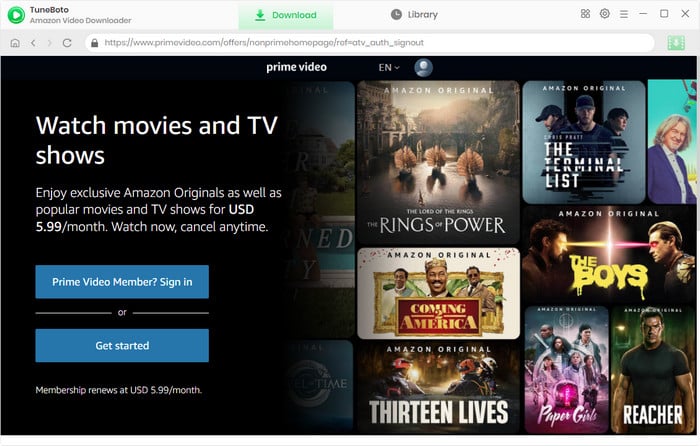
Step 3 Select Output Settings
Hit the "Setting" button at the upper right corner to customize the output settings, including Output Format, Output Quality, Output Path, Audio Tracks and Subtitles Language, etc.
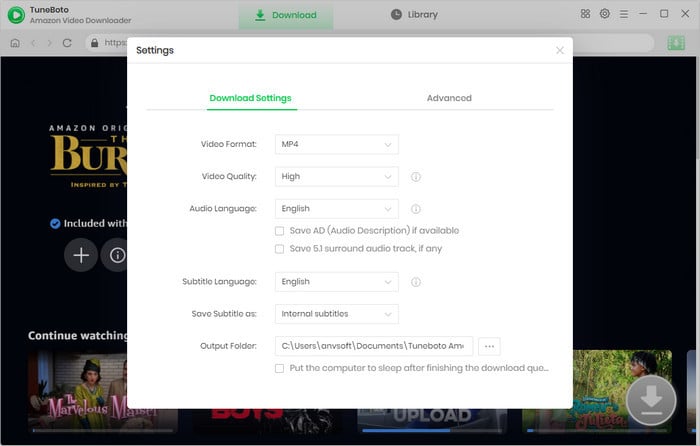
Step 4 Search Preference Prime Videos on TuneBoto
Please directly enter video's name or its keywords to find the video you want to download.
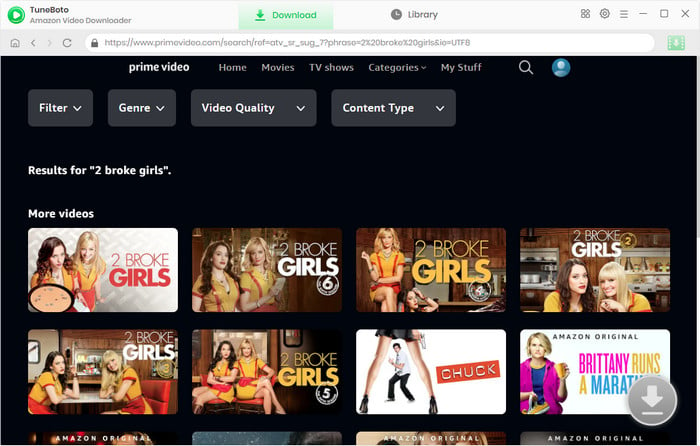
Step 5 Customize "Advanced Download" Setting
Click the video to access its detail page, and the gray download icon at the bottom right will turn green. Tap on it to choose a season, title, and specific output resolution, size, audio tracks, and subtitles of the videos on the "Advanced Download" window.
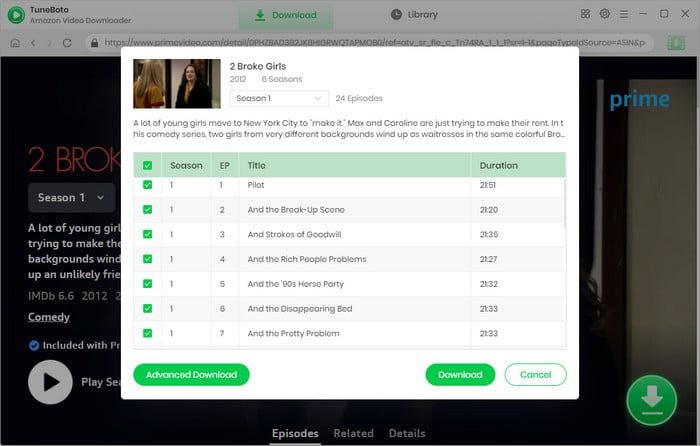
Step 6 Start Downloading Prime Video to Computer
Please hit the "Download" button. After minutes, all of your select videos will be saved to the local computer in HD quality.
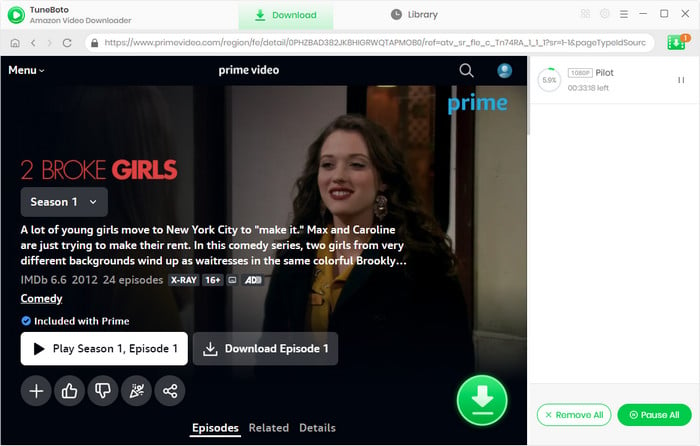
Step 7 Find the downloaded videos
You can access the history list by hitting the "Library" button to find out the well-downloaded Prime Video and open the output folder. Besides, you can click the thumbnail of the videos in the "Library" tab to open the Windows default player and play the video. After downloading, you can transfer those Prime videos to any of your devices without limits.
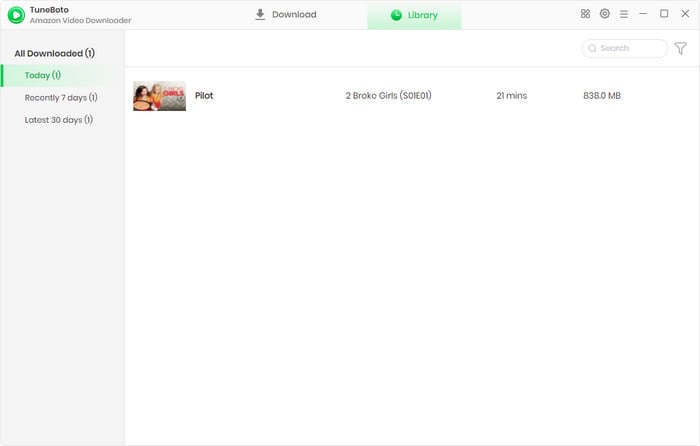
TuneBoto Support
TuneBoto is dedicated to serving users with the best programs and the best service. Should you have any questions about how to using TuneBoto Amazon Video Downloader for Windows, please contact us via [email protected].
