TuneBoto Amazon Music Converter is a professional music converter specially customized for Amazon Music Unlimited and Prime Music users. It provides the ability to download any track, playlist, podcasts from Amazon Music Unlimited & Prime Music in MP3, AAC, WAV, FLAC, AIFF, ALAC format, which will come in handy when expecting to play Amazon Music on MP3 player, burn them to CD and more.
 Download PDF User Manual of TuneBoto Amazon Music Converter for Windows
Download PDF User Manual of TuneBoto Amazon Music Converter for Windows
How to Register TuneBoto Amazon Music Converter on Windows
The free trial version enables you to convert the first one minute of each song. To enable all its features, you need to register the program with your license received after purchasing.
Step 1: Run TuneBoto Amazon Music Converter for Windows on your computer and click "Register" button at the bottom left of the page.
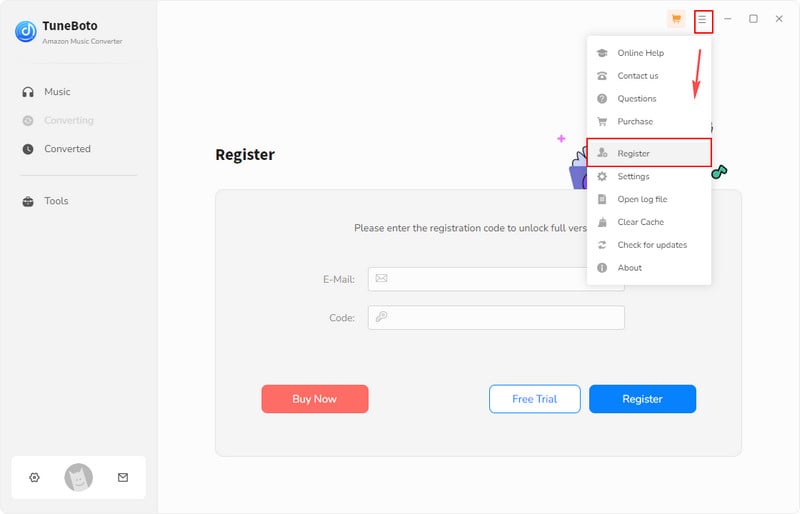
Step 2: Then copy and paste the registration Email and Code. When finishing the registration, tap on "Register". Then you will see a page that displays your User ID, License Plan and Expiration Date.
Note: The registration information is case sensitive. So please do not add blank at the beginning or end of the serial numbers.
How to Convert Amazon Music to MP3/AAC/WAV/FLAC/AIFF/ALAC with TuneBoto
TuneBoto Amazon Music Converter for Windows enables you to download and convert all songs/albums/podcasts from Amazon Music Unlimited and Prime Music to MP3/AAC/WAV/FLAC format. It has two working modes for you to choose from: Amazon Music App and Amazon Music Web player. Here we will give you a detailed tutorial to teach you how to use these two modes to download Amazon Music.
Firstly, run TuneBoto on your computer and you'll see an interface below. Choose one working mode as you like.
- Record from Amazon Music App: Download music from Amazon app via copy music URL. Support Ultra HD Amazon songs downloading and 5x download speed.
- Record from Amazon Web player: Directly browse and select songs from Amazon web player. Support HD Amazon songs downloading and 10x download speed.
Step 1 Sign in Amazon Account
After choosing the audio source, TuneBoto's main interface and the Amazon Music app/web player will pop up. You will be required to log in to your Amazon Music account. Just follow the instructions.
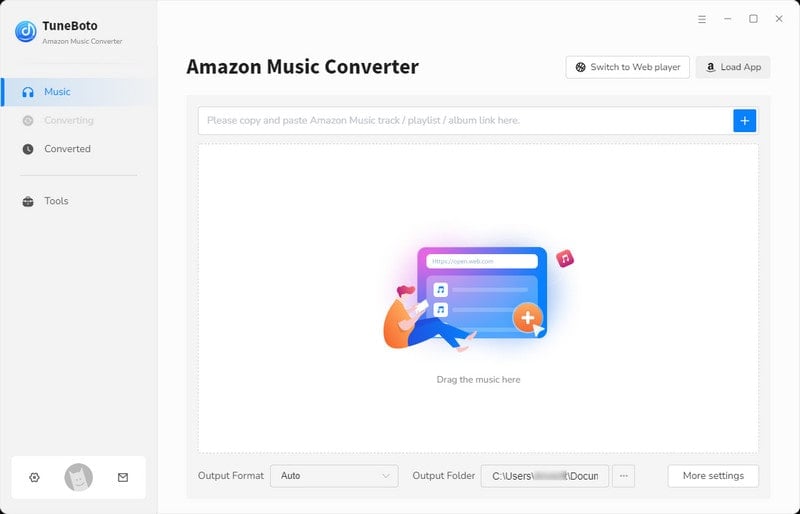
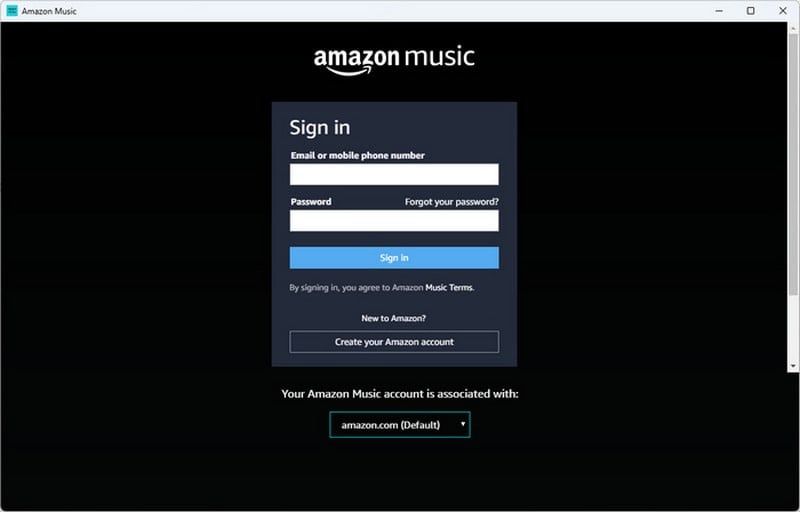
Step 2 Customize Output Settings Before Conversion
Click the "Settings" icon at the lower left and then you can see that there are a lot of output parameters to adjust.
Tips: If you choose "Auto" as the output format, TuneBoto Amazon Music Converter will convert music into its original format. If you select Record Mode as the conversion mode, you can adjust the download speed as 1X to ensure high-quality output. Amazon Music App mode supports retaining Ultra HD sound quality.
- Conversion Mode: Intelligent Mode, Record Mode, YouTube Mode
- Output Format: Auto, MP3, AAC, FLAC, WAV, AIFF, ALAC
- Bit Rate: 128kbps, 192kbps, 256kbps, 320kbps
- Sample Rate: 44.1kHz, 48kHz, 96kHz, 192 kHz
- Output Folder: Can be modified
- Output File Name: Track Number, Title, Artist, Album, Playlist Index, Year
- Output Organized: None, Playlist, Artist, Album, Artist/Album, Album/Artist, Playlist/Artist, Playlist/Album
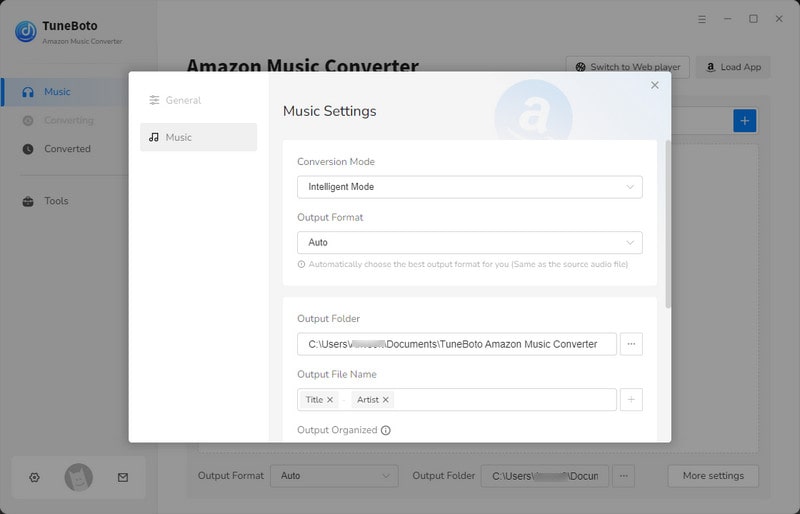
Step 3 Add Music
Method 1: Open a playlist/album you want to download. Then you'll see a blue "Click to add" button in the lower right corner. Click it and a new window will appear. Select songs you want and then click "Add" button. If you want to avoid downloading songs repeatedly, you can turn on the "Filter Converted" button.
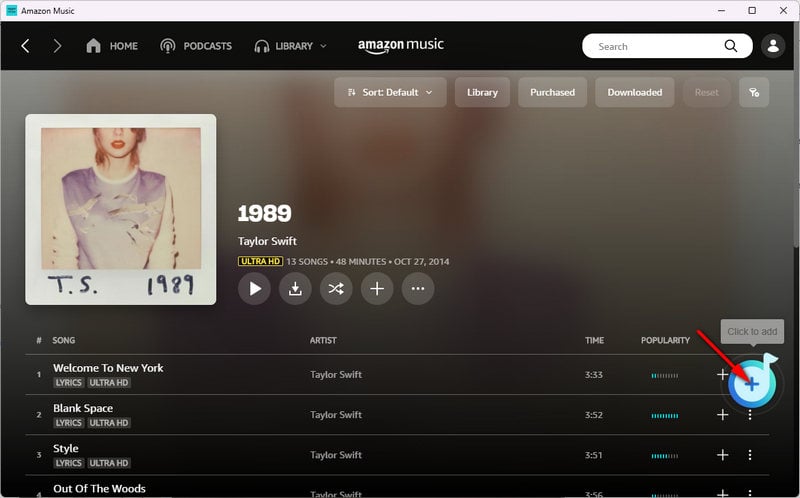
Method 2: Go to the Amazon Music App, browse to find an Amazon album, artist or podcast, and drag the music to the dotted box on the left side of TuneBoto page.
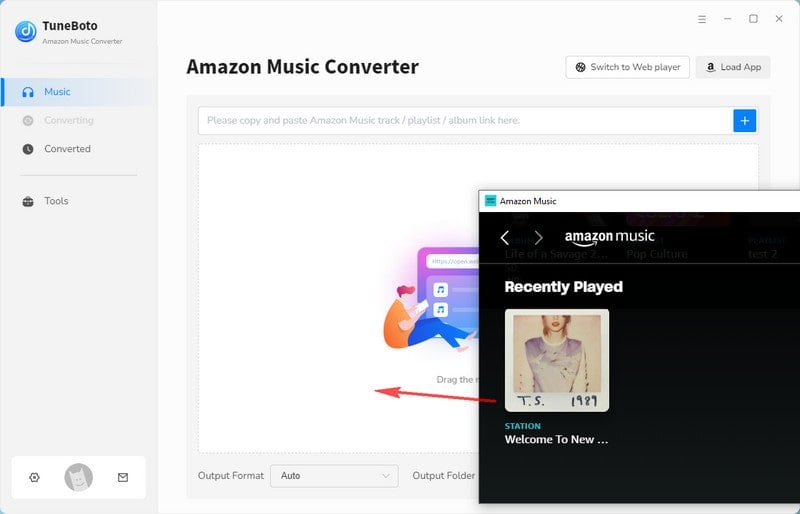
Method 3: Go to the Amazon Music App, copy the link of music to the horizontal box on the right side of TuneBoto. The program will list all songs immediately.
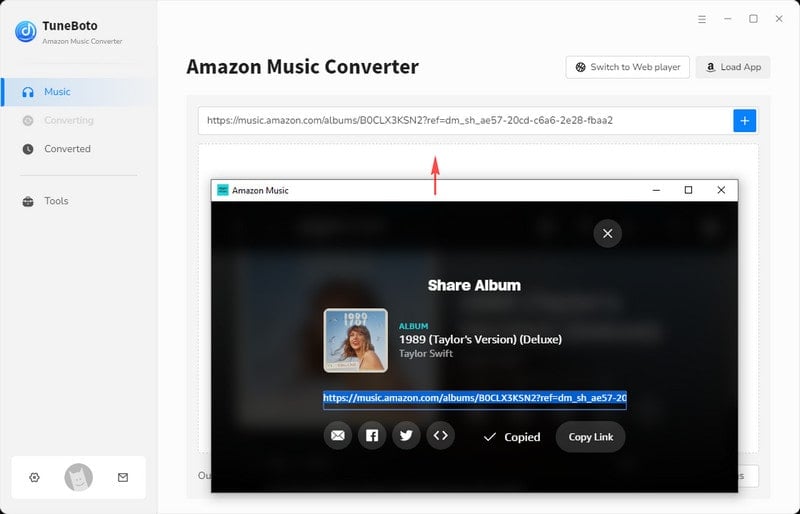
Now all you need is to select songs you want to convert and then click "Add" button. If you want to avoid downloading songs repeatedly, you can turn on the "Filter Converted" button.
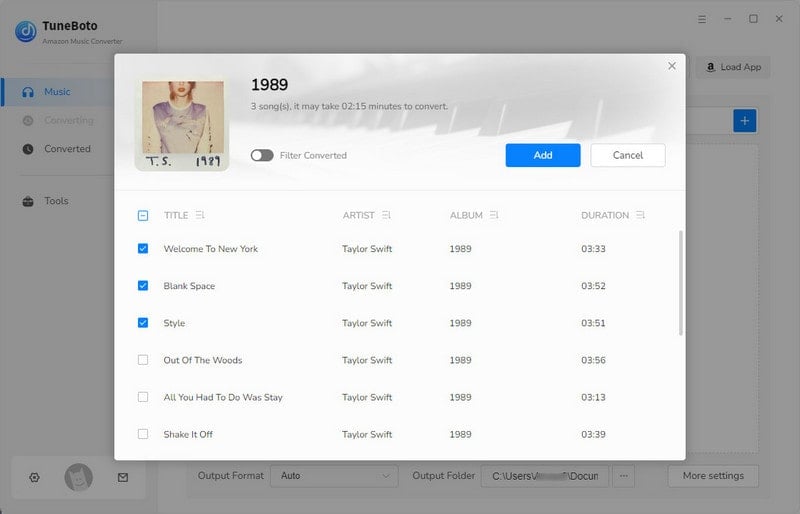
Step 4 Start Conversion
If you need to convert multiple playlists at once, click the "Add More" button or select the Amazon Music app on the screen. Then browse other songs or playlists you want to add. Then pick more songs as what you do in the previous step. After adding all your target songs, click the "Convert" button to start downloading songs.
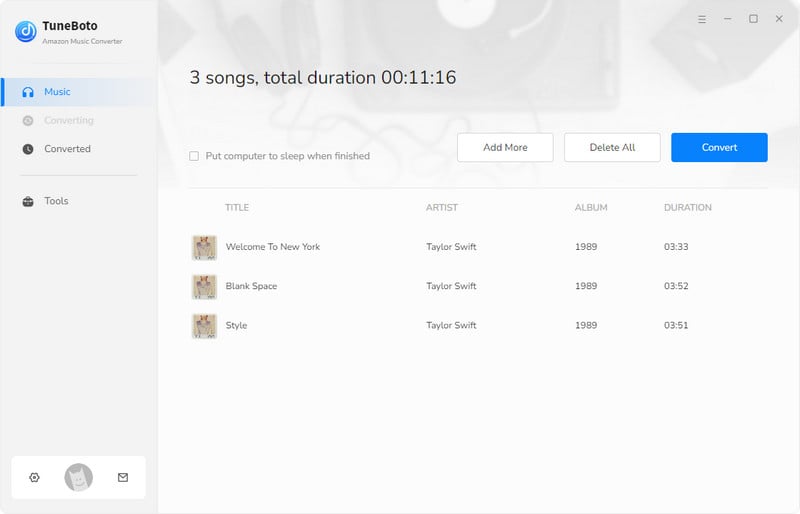
Step 5 Check Downloaded Songs
When all selected songs are downloaded successfully, you can check the converted songs in the "Converted" section. Move the mouse to the Folder icon to open the local folder or just double-click the item to play within the TuneBoto program.
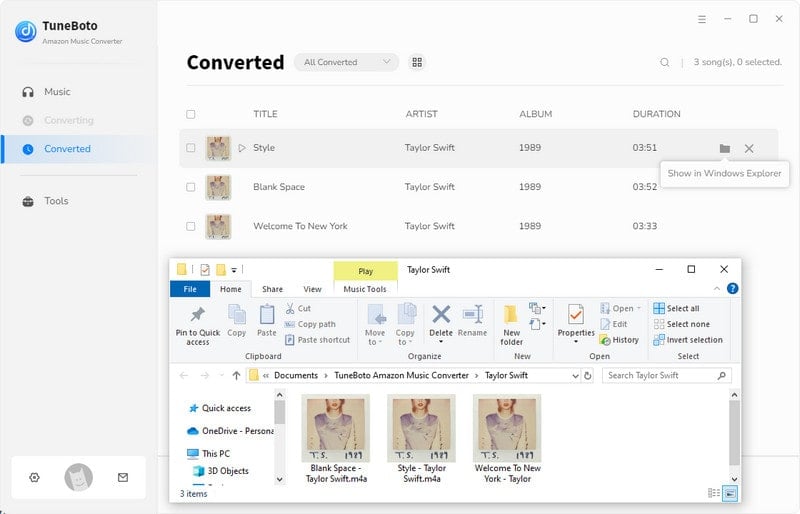
How to Use TuneBoto Amazon Music Converter Tools
In addition to converting music from Amazon Music to normal formats, TuneBoto Amazon Music Converter also provides some very useful gadgets. You can see the Tools option from the toolbar on the left. After clicking in, there are four parts in total, namely AA/AAX Converter, Format Converter, Burn CD, and Tag Editor.
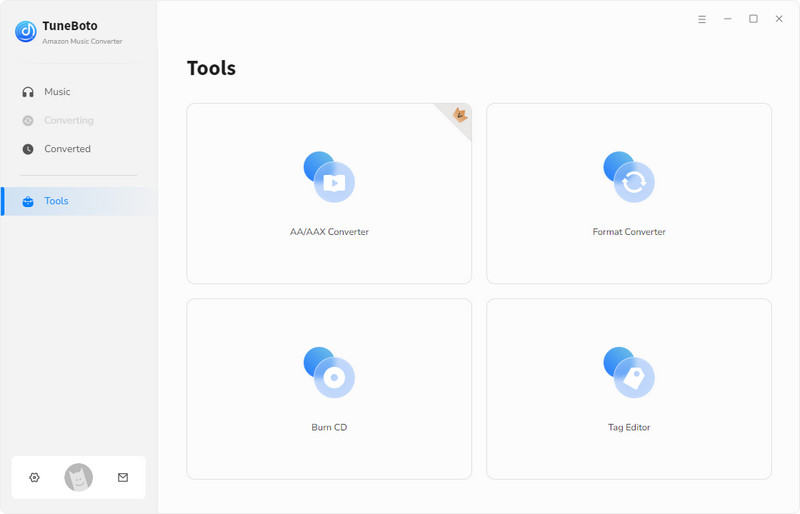
AA/AAX Converter:
This tool is designed to help users purchase audiobooks in AA or AAX format and then convert local AA/AAX audiobooks to common audio formats to achieve compatibility with most players. Please note that this tool is currently only available to registered users, but other tools listed in the Tools section are free to use.
To convert audiobooks, click "+ Add" and select files from your computer. Then you can customize the output format, quality and output folder. You can also make advanced settings by selecting the Settings⚙️ button to the right of the added audio. Clicking it brings up automatic audiobook splitting, including chapter-based splitting and dividing into equal-sized segments based on a selected length of time (X minutes or X hours). If you've added multiple audiobook files, you can use the "Apply to all" option in the lower left corner to apply the settings to all files at once. After completing the necessary settings, just click "Convert" to start the conversion process.
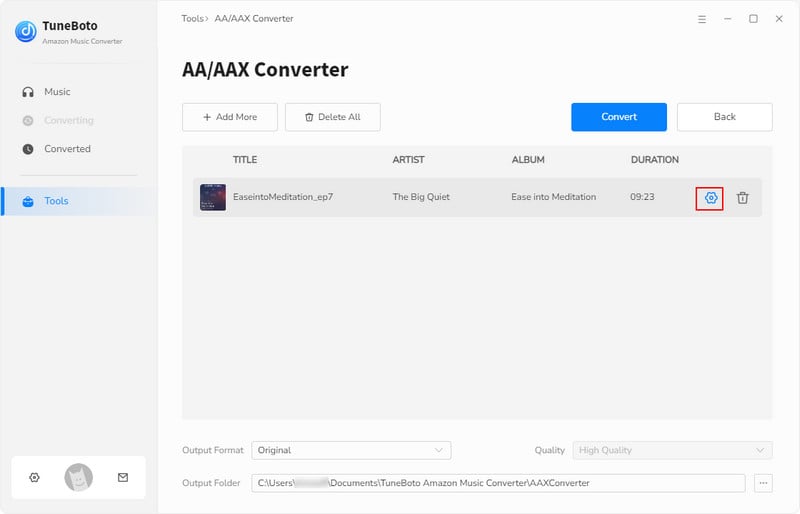
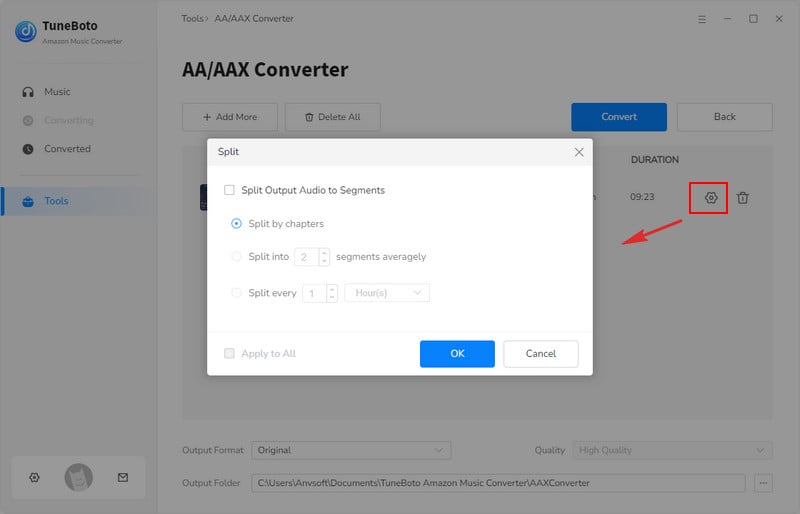
Format Converter:
This tool is mainly used to help users convert local files to several audio formats. Click the "+ Add" button to select an audio file locally from the computer, and then select format, quality, channel, and output folder as you like. Finally click "Convert" to output to the format you want. Currently, supported output audio formats include MP3, M4A, FLAC, WAV, OGG, and AIFF.
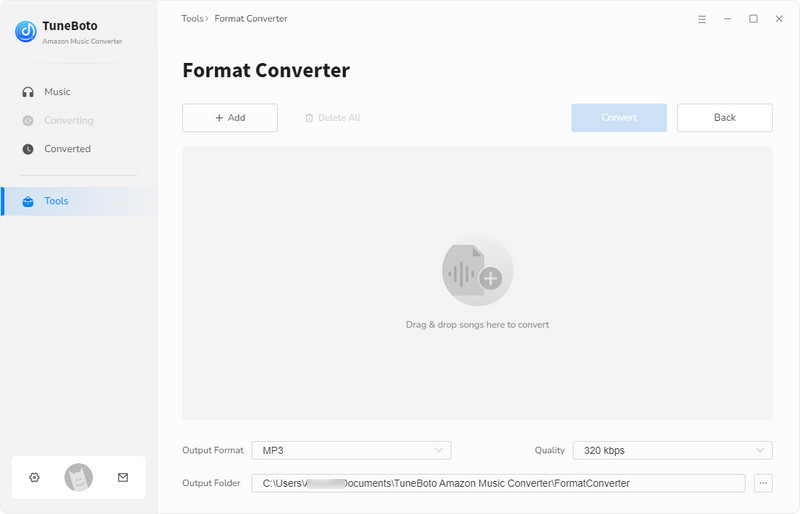
Burn CD:
This module is to provide a portable channel for users who want to burn converted songs into CDs to save or give away. You just import the songs you just converted into this list by clicking the "+ Add" button. Insert a blank disc into your CD or DVD burner. Click the "Burn" button to start burning. If you want to add converted songs, just go to the Converted section and select the songs you want. Then tap the four-square box above and click "Burn CD" in the drop-down list.
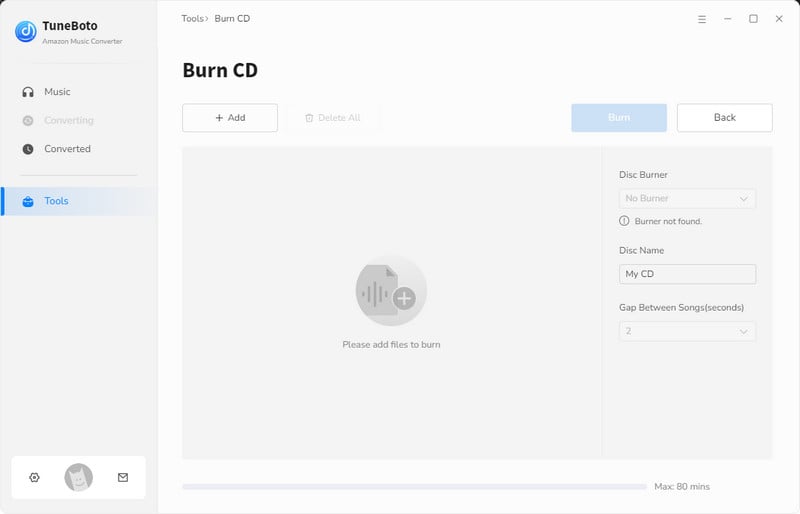
Tag Editor:
This section allows the user to edit the tag information of local files, including artwork, title, artist, album, genre, year, and track num. After you finish the settings, just click the "Save" button to save it. If you want to edit the tags of converted songs, you can go to the Converted tab and select the specific song. Tap the four-square box above and choose "Edit Tags" in the drop-down list. Then you can directly enter the edit page.
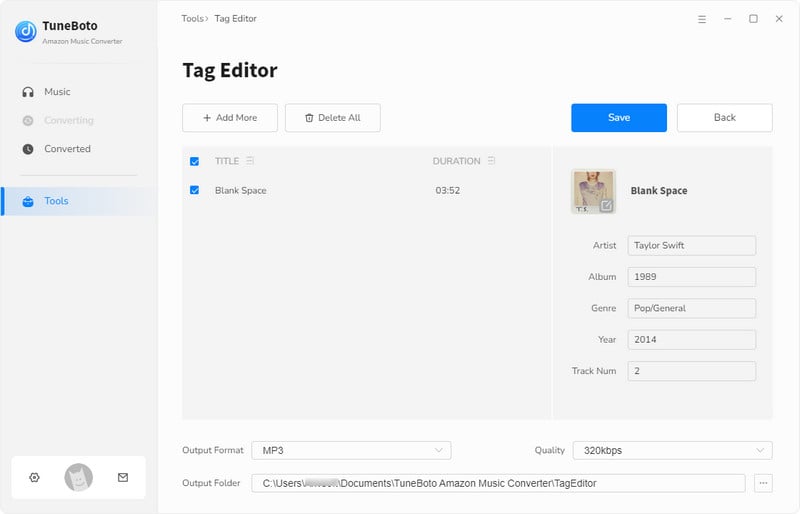
Export to iTunes:
In addition to the above three tools, TuneBoto also designed a convenient function for some users who want to import songs to iTunes. In the Converted module, select the songs you want to import to iTunes, then click the four-square box above, and select "Export to iTunes" in the drop-down options. A new window will pop up, where you can name your playlist freely. After finishing the naming, click "Start exporting", and the converted songs will be automatically imported into the iTunes library.
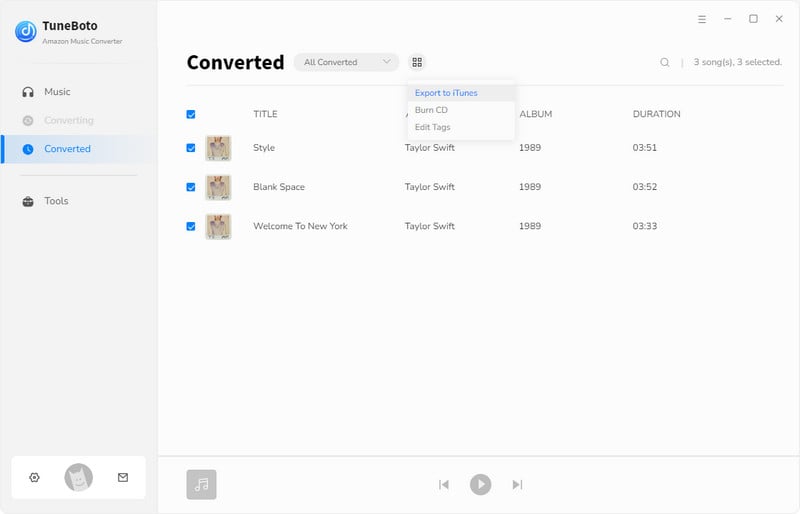
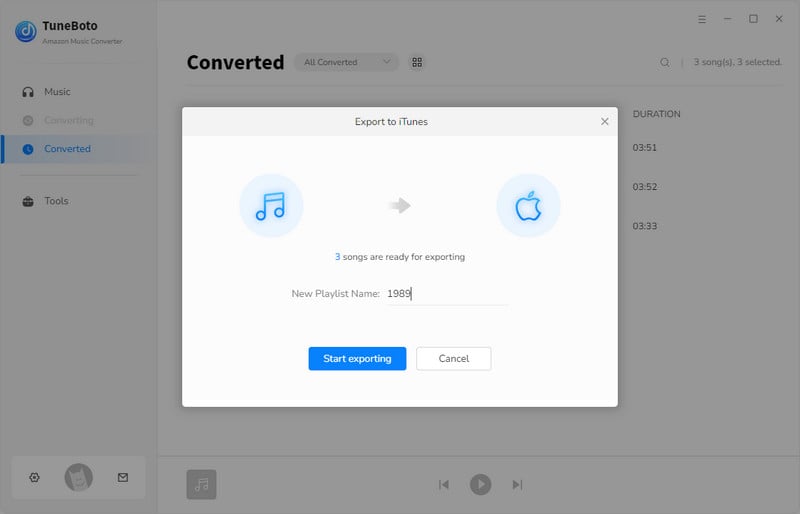
TuneBoto Support
TuneBoto is dedicated to serving users with the best programs and the best service. Should you have any questions about how to using TuneBoto Amazon Music Converter for Windows, please contact us via [email protected].
